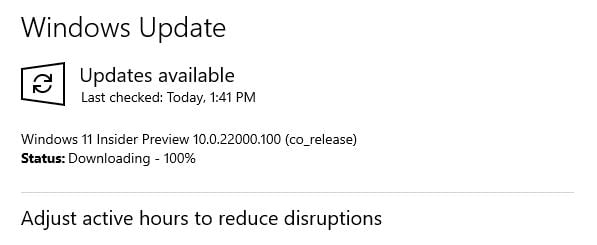Microsoft launched the new Insider program related to Windows 10 in October 2018. This is quite similar to the Beta version of Apple or Mac technology. Well, this feature is very helpful for those who deal with development.
Microsoft has decided to launch this Windows Insider Program to get suggestions and feedback from Windows users all around the world. Any Windows user can test the software with the help of this Insider program and shape the Windows program according to their taste.
If you don’t want to get such a program on your Windows 10, then you are in the right place. Here, you will learn how to opt-out of the Windows Insider program with the assistance of different methods.
Causes Behind Opting Out of Windows Insider Program:
You must be thinking about why we are discussing how to opt-out of the Windows Insider program. Well, this Insider program is definitely the first choice for developers around the world. The developers can try and test all the upcoming features on the Windows operating system. But this Insider program has already brought huge changes to the Windows operating system while developing new builds.
Now, what’s the problem with this Windows Insider Program? It will irritate you if don’t have any knowledge of the development. This insider program is capable of activating new bugs in your system. These bugs will make your PC behave quite abnormally, like a sudden slow-down. You may have to reinstall the Windows OS and there is a fright that you may lose some data or apps.
Probable Methods to Opt-Out of Windows Insider:
If you are not interested in the development and don’t want to lose any data, then it’s better to opt out of the Windows Insider program. You can easily opt-out of the program without reinstalling anything on your Windows 10. Let’s continue to the processes that will help you get rid of this Insider program.
Safely Opt-out of the New Windows Insider
Everyone deserves a mess-free Windows operating system rather than a buggy one. Let’s check out how you can achieve a stable state of Windows OS.
- Open the Settings app on your Windows. You can use the Win+I shortcut to open the Settings app. Otherwise, go to the Start menu and explore the Settings application.
- Go to the Update and Security option. Click to Open.
- Next, proceed to the Windows Insider Program option.
- Choose the ‘Stop Insider Preview Builds’ option. Turn the toggle bar on.
- Select the ‘Keep giving me builds until the next Window release’ option.
- Continue with the Confirm button.
- Afterward, proceed with the Restart Now option.
Once you have completed all the steps, the previews will still get downloaded on your computer. But this will continue until the new version of Microsoft gets finalized. Whenever the update will be available, your system will opt-out. Moreover, you will get some patches and security notifications.
This process will remain helpful as long as you apply this before the next launch of versions from Microsoft. Otherwise, your computer will get new builds continuously.
How to Opt-Out of Windows Insider After a New Build?
If you have got a preview of a new build from the Windows Insider Program on Windows 10, then you can apply this method. This will make sure that you don’t get any more new builds installed on the computer. This method rewinds the version back on your Windows operating system. Follow the guidelines below to accomplish the process.
- Open the Settings app by using the similar way that was stated in the above process.
- Head towards the Update and Security option.
- Now, opt for the Recovery option.
- You will find a section named ‘Go back to the previous version of Windows 10’. Choose the ‘Get started’ option under this section.
- Choose a reason to move on. Continue with the Next button. Choose the ‘No, thanks’ option. Choose the Next option, twice.
- Select the ‘Go back to earlier build’ option.
- Now, again Proceed to Settings on your Windows 10. Choose Update and Security. Click on the ‘Stop Insider Preview builds’ option.
- Select the ‘Keep giving me builds until the next Window release’ option from the list. Proceed with the Confirm button and lastly, click on the Restart Now option.
Now, your Windows system will load the previous Windows version. It will only notify you about quality updates every month. These quality updates will inform you about bug fixing, improving performance, etc.
You can apply these two methods on your Windows PC continuously for 10 days. Then your Windows PC will habituate this and will remove the Windows old folder automatically.
Hopefully, you have learned properly how to opt-out of Windows Insider.
Check Also: