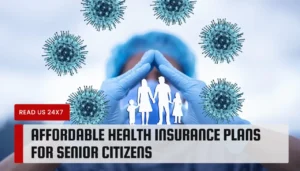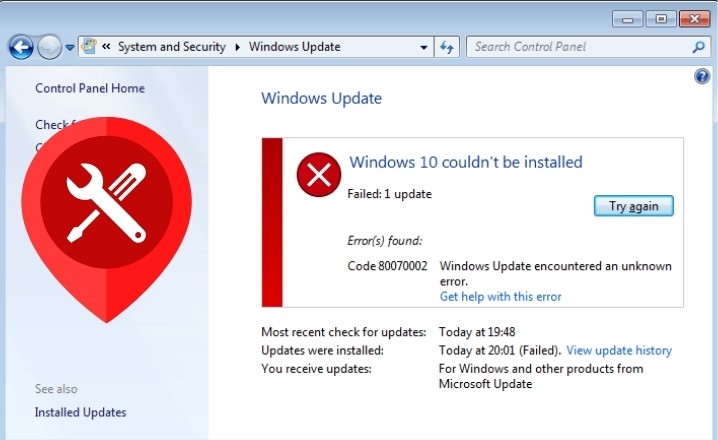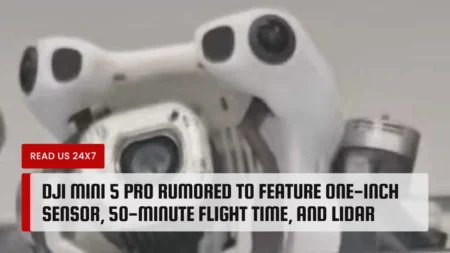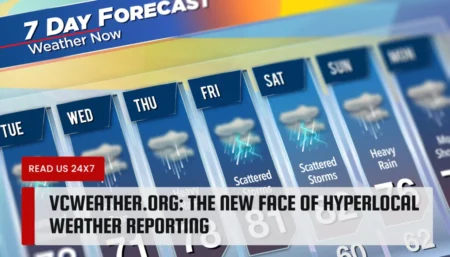When checking or installing the newest updates on Windows 10 November 2019 Update, you get the Windows 10 Update Error 0x80070002. Alternatively, you may find that Windows gets stuck looking for updates at a certain point and fails to install with error codes like 0x80073712, 0x800705B4, 0x80004005, 0x8024402F, 0x80070002, 0x80070643, 0x80070003, 0x8024200B, 0x80070020. Windows updates might fail for a variety of reasons, the most common of which is a corrupted update database.
And, in my experience, the most successful way to resolve most Windows update-related issues is to remove the downloaded update, re-download it, and then attempt to install it.
How to fix Windows Update Error 0x80070002 & 0x80070003?
Here are some basic fixes you should implement and check before resetting the Windows update database (deleting the downloaded updates and redownloading and reinstalling them).
To get Windows updates from Microsoft Server, make sure you have a good and consistent internet connection. Also, make sure you have enough free space on your system’s installation drive ( C: Drive ) to store and instal the updates.
From Settings -> Time & Language -> System Date & Time, Region, check and correct your System Date & Time, Region. Correct your Date & Time settings, then go to Region & Language and make sure the United States is selected, and the language is set to English ( United States ).
Disable any security software (antivirus) and disable any VPN connections if they have been set up.
Check for updates from Settings -> update & security -> windows update -> check for updates after putting Windows into a clean startup condition. If a third party is stopping Windows updates from downloading and installing, this will cure the problem.
Also, run Dism Command ” DISM.exe /Online /Cleanup-image /Restorehealth ” from Command Prompt as an administrator. It’s possible that the command procedure will take several minutes to finish.
To scan and restore corrupted system files, type command sfc /scannow once the scanning procedure has completed 100 percent. Wait until the procedure is completed to 100 percent, then restart Windows and check for updates on the next start.
Also check Active Directory Windows 10
Run Windows Update Troubleshooter
If the following remedies did not resolve the issue and Windows still fails to instal the newest updates with Error 0x80070002 or 0x80070003, contact Microsoft Support. Now we’ll move on to the advanced troubleshooting section. Microsoft provides a Windows update troubleshooter, which may be used to check and resolve almost all window update-related issues.
From Settings (Windows + I), Update & Security, you can run the Windows update troubleshooter. As seen in the image below, go to Troubleshoot, select Windows Update, and run the troubleshooter.
The troubleshooter will run and try to figure out if there are any issues preventing your machine from downloading and installing Windows Updates. Wait till the troubleshooting procedure is completed. After that, restart your computer and check for any new updates.
Reset Windows Update Components
Using the Windows update troubleshooter to resolve and fix update-related issues is common. If the error persists while checking and installing windows updates, try resetting windows update components and manually deleting buggy, corrupted windows update files. Windows downloads and installs new update files from Microsoft’s servers.
- To begin, press Windows + R and type services. To open Windows services, type msc and then click OK.
- Look for the Windows Update service, right-click it, and select Stop.
- Carry out the same steps for the Background Intelligent Transfer Service (BITS) and Superfetch services.
- Minimize the Current window after deactivating these services.
- Now go to C:\WINDOWS\SoftwareDistribution\Download and open it.
- Delete everything in the Download folder in this step.
(Don’t worry about these files; they’re Windows Update cache files, and Windows will download them the next time you check for updates.)
Return to the Services window and restart the Windows Update service, as well as any related services that were previously halted. That’s all there is to it; you’ve successfully reset the Windows Update components. Now open the Settings app, go to Update & Security, and then to the Windows Update tab to see if there are any new updates. Any new updates that are available should be downloaded and installed.
Install Windows Update manually
If none of the preceding alternatives work and Windows Update is still stuck downloading or failing to instal, we’ll have to manually apply the updates. Visit the Windows 10 update history link to see a list of all past Windows updates that have been released.
Take note of the KB number for the most recent update.
Now go to the Windows Update Catalog Website and look for the update that corresponds to the KB number you wrote down. Depending on whether your machine is 32-bit (x86) or 64-bit (x64), download the appropriate update.
Update 30 January 2020 –
- KB4532695 (OS Builds 18363.628) is the latest update for Windows 10 version 1909
- KB4532695 (OS Builds 18362.628) is the latest update for Windows 10 version 1903
- KB4534321 (OS Build 17763.1012) is the latest update for Windows 10 version 1809
- KB4534308 (OS Build 17134.1276) is the latest patch for Windows 10 version 1803
The offline download link for these updates can be found here.
To install the update, open the downloaded file.
Simply restart the computer after installing the updates to effect the changes. Also, if your Windows Update is stalled during the upgrade process, you can use the official media creation tool to upgrade to Windows 10 version 1903 without any issues.