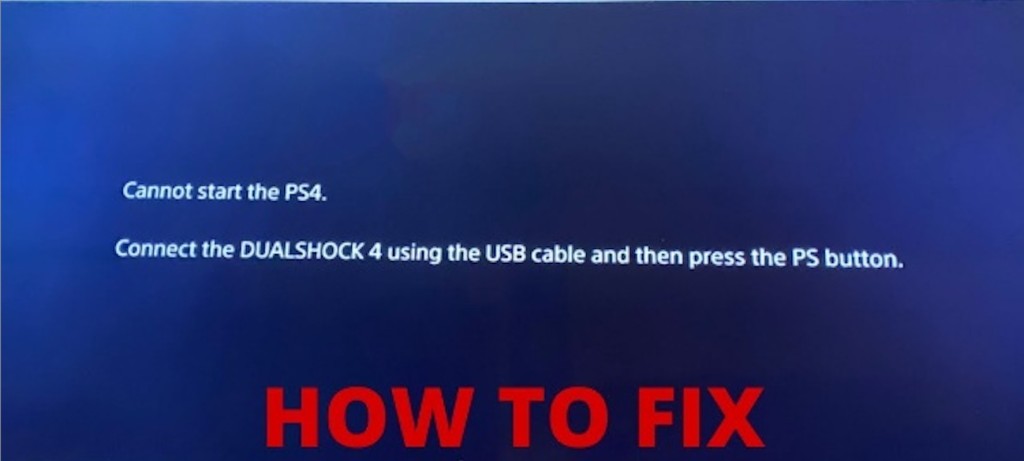The PlayStation 4 is a popular gaming console, but many users have encountered the dreaded “Cannot Start the PS4” error. This issue can be caused by a variety of factors, but thankfully there are some easy steps you can take to try and fix the problem.
In short, you can resolve the problem by following the methods like Restart Your PS4, going into Safe Mode, Reinstall the hard drive, updating the system software, Fixing the PS4 Controller, Fix Errors Using CHKDSK or Protect Bad Sectors with CHKDSK, backing up ps4 regularly and Restore default settings.
In this article, I will talk about how to troubleshoot common issues related to the “Cannot Start the PS4” error.
Troubleshooting the “Cannot Start the PS4” Error
If you are experiencing the “Cannot Start the PS4” error, there are a few steps you can try to troubleshoot and fix the issue:
Restart Your PS4
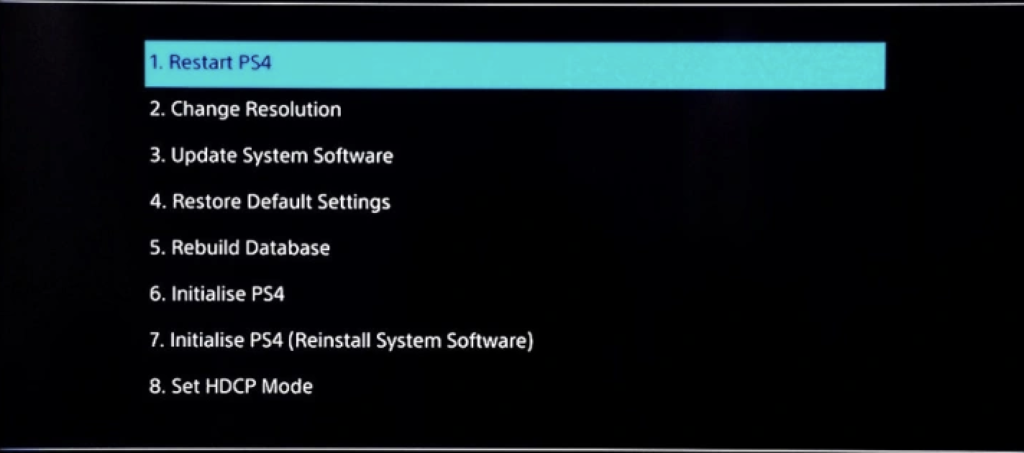
One of the most basic steps you can try is simply restarting your PS4. Here’s how to do it:
- Press and hold the power button on your PS4 until the power indicator starts flashing.
- Unplug the power cable from the rear of the PlayStation 4, then wait a few seconds after doing so.
- To turn on the PlayStation 4, first, ensure that the power cord is plugged into the console, then press the power button.
- This should restart your PS4 and may help resolve the “cannot start the PS4” error.
Go into Safe Mode
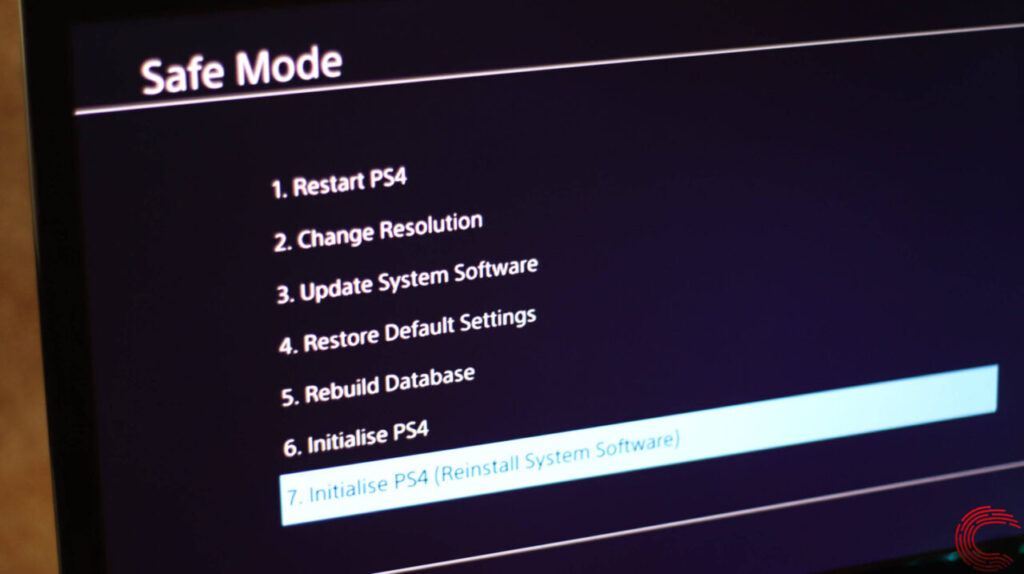
Safe Mode is a diagnostic mode that lets you troubleshoot and fix problems that may be occurring with your PlayStation 4. It’s kind of like a “repair mode” for your console, and it can be accessed by following a few simple steps. Here’s how to do it:
To boot the PS4 into Safe Mode, follow these steps:
- To turn off the PS4, press the power button that is located on the front panel. The power indicator will flash for a brief period of time before turning off completely.
- After turning off the PS4, press and maintain pressure on the power button. You will hear two beeps: the first one will sound when you initially press it, and the second one will sound seven seconds later.
- Connect a DualShock 4 controller to your computer using a USB cable, then press the PS button while the controller is connected.
- On the screen that appears, select “Safe Mode” using the left joystick and press the X button.
- In Safe Mode, you will be presented with several options. Use the left joystick to navigate through the options and the X button to select an option.
- You can use the options in Safe Mode to troubleshoot and resolve issues with your PS4. Some options may require you to use a USB storage device, so be sure to have one available if needed.
- When you are finished with Safe Mode, select “Restart PS4” to restart the system normally.
Reinstall The Hard Drive
To fix the issue of the “Cannot start the PS4” error message, you can try reinserting the hard drive.
Here’s a general guide on how to do this:
- Turn off your PS4 and unplug it from the power source.
- Locate the hard drive bay on the back of the PS4.
- Remove the screws that secure the hard drive bay cover, and then remove the cover.
- Carefully remove the hard drive from the hard drive bay.
- Inspect the hard drive for any visible damage or loose connections.
- If everything looks fine, reinsert the hard drive back into the hard drive bay and secure it with the screws.
- Replace the hard drive bay cover and plug in the PS4.
- Turn on the PS4 and see if the error message has been resolved.
Update System Software
These are the simple steps that help you in updating the software:
- Turn off PS4 by holding down the power button until the power indicator turns off.
- Press and hold the power button on the back of the console for a few seconds until two beeps.
- Connect the PS4 controller to the console using a USB cable.
- Press the PlayStation button on the controller to turn on the console and bring up a list of options.
- Select the “Update System Software” option from the list.
- Choose “Update Using the Internet” from the drop-down menu.
- Follow on-screen instructions to complete the update process.
Fixing The PS4 Controller
Fixing the PS4 controller is important to fix the “Cannot Start the PS4” error because the controller is the most important tool for navigating the PS4’s menus. If the controller is not working properly, you will not be able to access the necessary functions to start the PS4.
Additionally, if you are having trouble with the controller, it could be a symptom of a bigger problem with the PS4, so fixing the controller as soon as possible can help identify and prevent any further damage.
To fix the controller, apply the following steps:
- Connect the controller to another PS4 console or a computer to determine if the issue is with the controller or the console.
- Check the cable and USB connector for any damage. If damaged, replace the controller.
Fix Errors Using CHKDSK or Protect Bad Sectors with CHKDSK
These are the simple steps that help you in fixing the error “Cannot start the PS4”:
- Take the hard drive from the PS4 system and attach it to your computer.
- Press the Windows and R keys at the same time to open the Run dialogue box.
- Type CMD into the search box and press enter to open cmd.exe.
- Type CHKDSK *: /r /f into the cmd.exe interface, replacing the “*” with the drive letter of the target HDD.
- CHKDSK will check the drive, correcting faults and shielding bad sectors while recovering the usable data.
- Remove the hard drive from your computer and reinsert it into the PS4 system when the operation is complete.
Back-Up PS4 Regularly
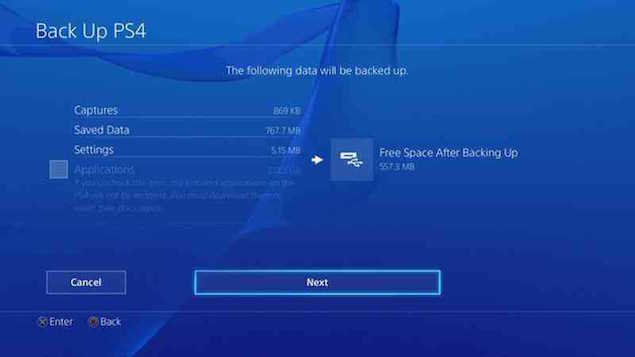
I strongly recommend routinely backing up data saved on your PS4 system storage to avoid data loss issues caused by unexpected mishaps.
To back up your PS4 data, you must follow these steps:
- Routinely backup data saved on PS4 system storage to avoid data loss.
- Sync Trophies before backing up.
- Connect the USB drive to one of the PS4 USB ports.
- Go to Settings > System > Backup and Restore.
- Select the option for a backup and confirm the information to be backed up.
- The default backup file name is specified but can be given a descriptive name in the Description box.
- Click “Backup” to begin the backup process.
- Remove the USB drive from the PS4 machine when the backup is complete.
Restore Default Settings
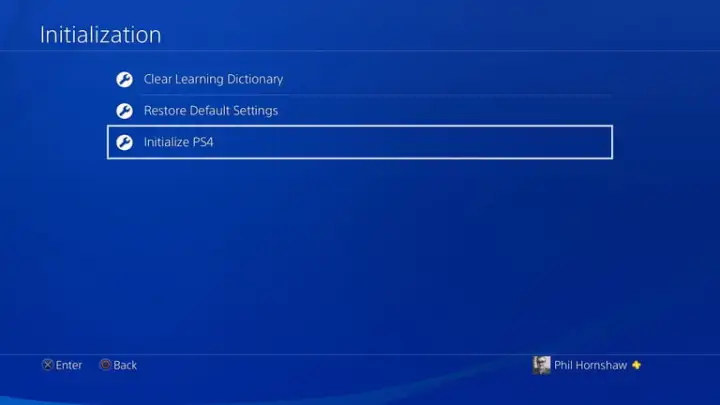
Your data will not be deleted if you restore default settings, but your PS4’s default settings and the cache will be restored.
- To restore default settings on PS4, select ‘Restore Default Settings’ from the drop-down menu and follow the on-screen instructions.
- Your data will not be deleted when restoring default settings, but the default settings and cache will be reset.
- After restoring the default settings, reboot the PS4 console to check if the error still persists.
Conclusion
The “Cannot Start the PS4” error can be caused by a variety of factors, but thankfully there are some easy steps you can take to try and fix the problem. Try booting your PS4 into Safe Mode, reinserting the hard drive, running CHKDSK, backing up your data, fixing the PS4 controller, updating the system software, and restoring default settings.
If the issue persists, you may need to hire a specialist or take it to a repair shop.
Related Posts on Ps4: