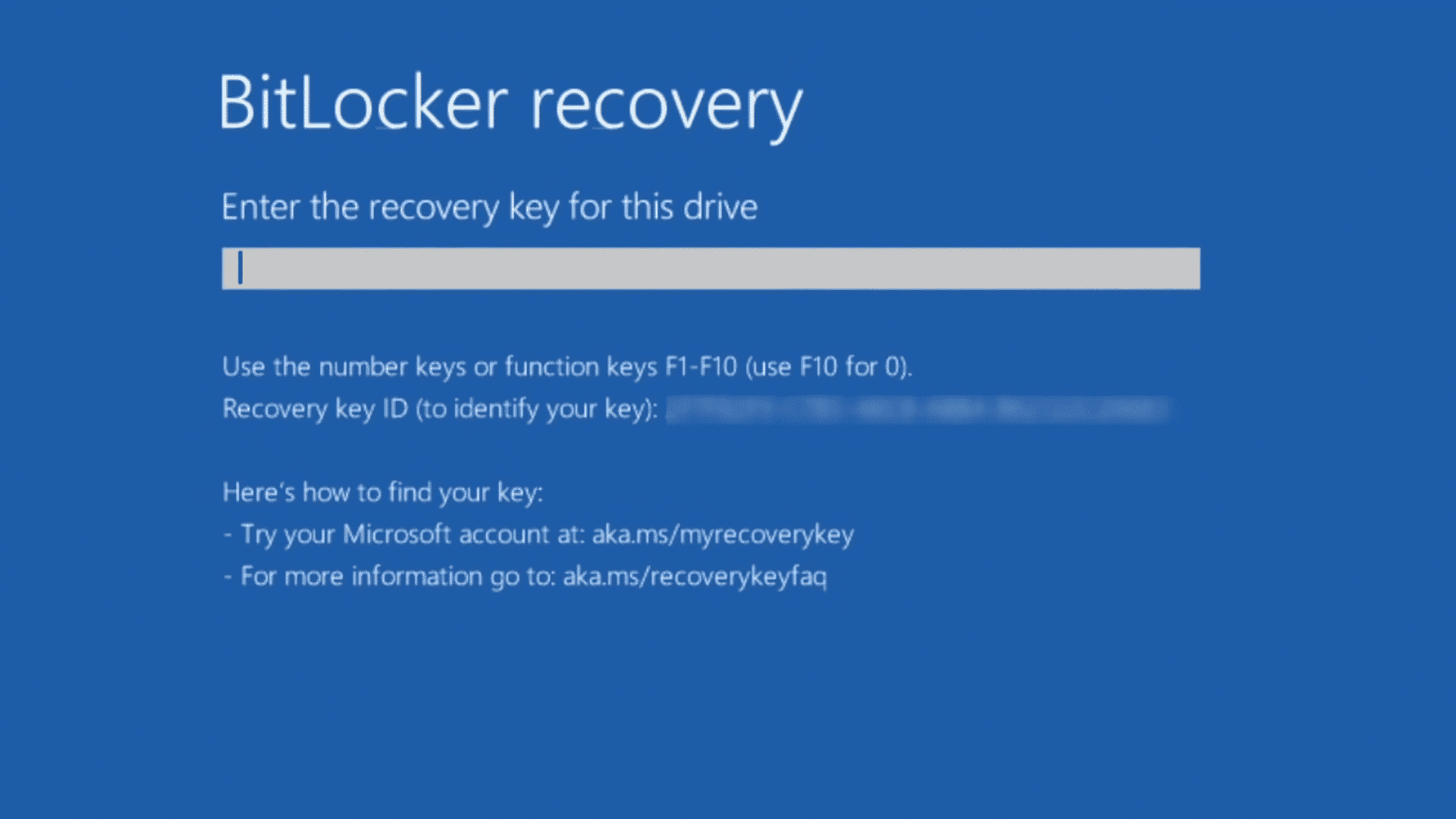Depending on what the user performed when BitLocker was activated, your Bitlocker recovery key could be in different places. We’ve detailed many methods for locating your Bitlocker recovery key below. BitLocker is a hard drive encryption feature found in Windows Vista, Windows 7, Windows 8, Windows 10, and Windows 11.
The blue Bitlocker Recovery Key input screen that many people see appears after a feature system update, and it appears most frequently on HP, Lenovo, and Dell PCs.
Read also: aka.ms/remoteconnect – Minecraft Crossplay With Aka MS Remoteconnect
What is the purpose of a BitLocker recovery key?
If BitLocker cannot validate that access is authorised, a BitLocker recovery key is a 48-digit numerical password that can be used to unlock your system. You can save the Bitlocker recovery key in your Microsoft account, print it off, or save it as a file. The recovery key is normally 48 characters long, with five dashes in between.
What is the location of my Bitlocker recovery key?
When you first activated Bitlocker, you were given four options for saving your Recovery Key: saving your recovery key to your Microsoft account in the cloud, saving your recovery key to your Microsoft account in the cloud, saving your recovery key to your Microsoft account in the cloud, and saving your recovery key to your Microsoft account in the cloud. You can print it, save it to a.TXT file, or save it to a USB drive. As a result, it’s critical that you remember the method you used.
If your device, such as a laptop or gaming console, asks for your BitLocker recovery key, check for it in the following locations:
In your linked Microsoft account:
Visit: https://account.microsoft.com/devices/recoverykey or https://aka.ms/myrecoverykey or https://onedrive.com/recoverykey and sign in to you Microsoft account. . The screen will display your recovery key. Copy it and paste it into the Bitlocker Recovery Key window. (TIP: Sign in with any Microsoft account that has ever been associated with this machine.)
On a printout:
Your recovery key could be on a printout you saved when BitLocker was activated.
In a TXT file: If you saved the key as a TXT file on your computer, search your computer for:
BitLocker Recovery Key is a recovery key for BitLocker.
BitLocker Recovery Key.BEK or TXT
Bitlocker, on the other hand, does not allow you to save the key during setup on the drive/computer you’re encrypting, thus you’ll only see a TXT file if you created it yourself after setup. Normally, the Bitlocker Encryption Key is saved as a.BEK file.
On a USB flash drive:
If you saved the key as a text file on a USB flash drive, read the text file on a different computer.
In an Azure Active Directory account, you can do the following:
Your Bitlocker recovery key could be stored in that company’s or institution’s Azure AD account if your device was used to sign in at work or to a school email account. You can get your Bitlocker recovery key either directly or by contacting a system administrator.
Recovery Key Held by a system administrator:
If your device is connected to a business or school network, request your Bitlocker recovery key from the system administrator.
You won’t be able to launch the computer or access Windows if you can’t find the Bitlocker Recovery Key.
If you’ve recently activated your Bitlocker account, you can also save the recovery key by emailing it to yourself (not recommended).
How to Recover a Lost Bitlocker Recovery Key (Windows 10)?
The Bitlocker recovery key is the only way to access your BitLocker encrypted hard disc if you don’t have the correct password. Here’s how to locate the key if you’ve misplaced it:
Step 1: In Windows 10, open the ‘Command Prompt’ with or without logging in.
1. Press and hold the Shift key while selecting Power > Restart.
2. Select Troubleshoot > Advanced options > Command Prompt from the Choose an Option window.
3. After logging in, open Command Prompt by pressing Windows + X and selecting Command Prompt (Admin) from the menu.
4. Use Windows Search to look for ‘Command Promt.’
Step 2: To get a new BitLocker recovery key, run the command following in the Command Prompt window:
G: -get manage-bde -protectors
After that, you’ll see the BitLocker recovery key, which is a 48-digit password. With this recovery key, you can unlock BitLocker drive and save it.
How to recover my Bitlocker Recovery Key without access to Windows.
If you have linked your mobile device/computer to a Microsoft Account, this will work.
Summary:
- Open a phone browser and log in to your Microsoft account at https://support.microsfoft.com, https://endpoint.microsoft.com, or https://devicemanagement.microsoft.com.
- Locate Device and select ‘All Devices’.
- Click ‘Manage’ to find your Bitlocker-protected device or PC.
- Navigate to the ‘Monitor’ section of the menu.
- Select Recovery Keys from the drop-down menu.
Restore your computer to a previous Restore Point.
If you are still unable to locate a valid Bitlocker Recovery Key, you can restore your Windows PC to a previous state, prior to the installation of Bitlocker.
- In BIOS starting mode, start your Windows machine.
- Select Troubleshoot from the drop-down menu.
- Select Advanced Options.
- Select System Restore from the drop-down menu.
- Restore your machine to a previous Restore Point that was created before Bitlocker was installed.
Aka.ms/recoverykeyfaq.
Microsoft’s Bitlocker Recovery Key assistance page may be found at http://aka.ms/recoverykeyfaq. On the blue Bitlocker Recovery screen, it displays as an option. It is, however, extremely limited and does not address the most prevalent issues. As a result, we’ve established this support page. Please check https://docs.microsoft.com/en-us/windows/security/information-protection/bitlocker/bitlocker-recovery-guide-plan for a full Microsoft guidance for specialists.
What is the purpose of Windows requesting my BitLocker recovery key?
Windows’ encryption system is known as BitLocker. When Windows detects an unsafe connection or a potential threat, it will prompt you for a BitLocker recovery key. Changes in hardware, firmware, or software can cause BitLocker to be unable to distinguish between a legitimate software/hardware change and a potential attack. BitLocker may then request the Bitlocker recovery key to ensure that the person attempting to unlock the device is an authorized user.
On my device, how was BitLocker installed and activated?
BitLocker might have been enabled in three different ways:
Because your device is modern, the BitLocker recovery key will be saved to your Microsoft account automatically before Bitlocker protection is triggered.
BitLocker protection was originally enabled in the Control Panel by the administrator of your device: The administrator would have activated BitLocker and selected a location for the key to be saved, or it would have been saved automatically to the administrator’s/Microsoft owner’s account.
Your device’s BitLocker protection may have been activated by a work/school organization, and this organization should hold your BitLocker recovery key.
What is the BitLocker recovery key ID?
The BitLocker recovery key identifier identifies the hard drive you’re trying to encrypt/unlock. You can unlock it if the Bitlocker recovery key ID matches the one on your drive.
You will be prompted for the correct Bitlocker recovery key to unlock your drive if the recovery key ID does not match the one on your drive.
Last but not least
That was everything there was to know about the Microsoft Recovery Key FAQ. I hope you enjoyed this article and found it useful; nevertheless, if you have any questions or need assistance with this Aka.ms/recoverykeyfaq, please leave a comment; I enjoy assisting everyone. Thanks!