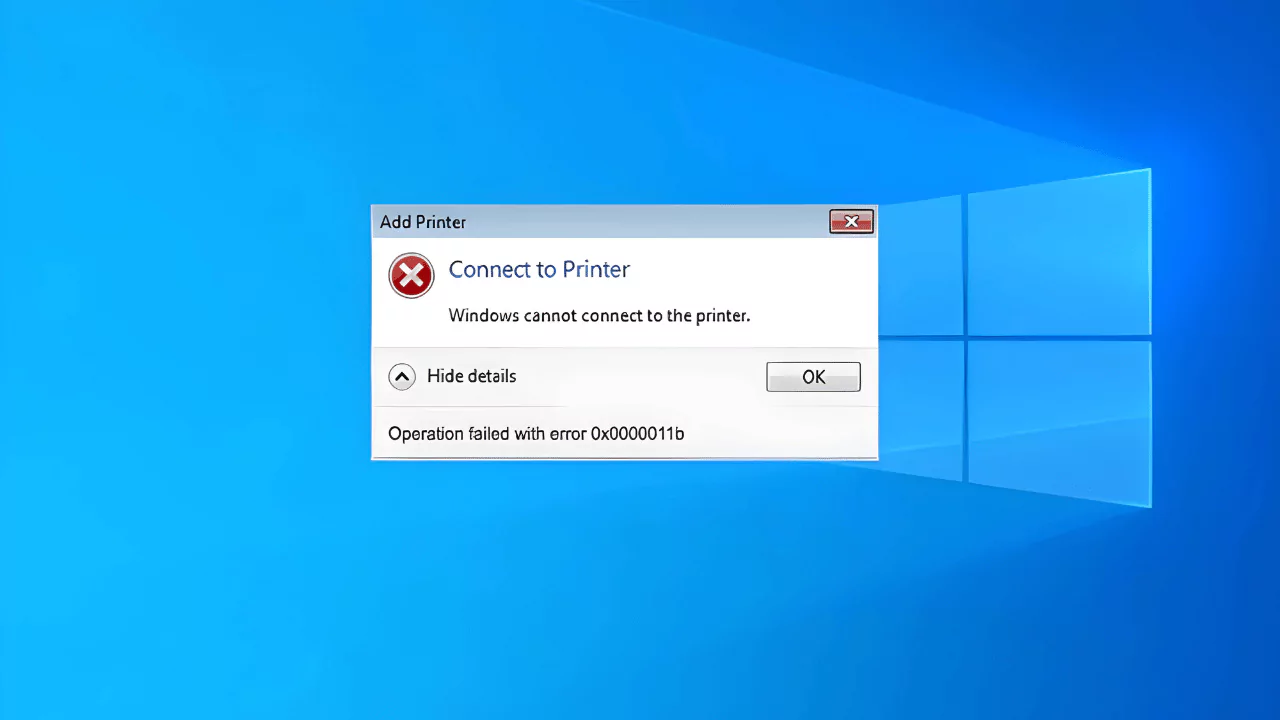To fix the error 0x0000011B, which occurs when trying to connect to a printer over a network, several methods can be employed.
Firstly, one can navigate to the Registry Editor and modify the default value to 0 under “HKEY_LOCAL_MACHINE\Software\Policies\Microsoft\Windows NT\Printers\PointAndPrint”.
Additionally, reversing the settings introduced by recent update patches, such as KB5005565 and KB5005568, can resolve the issue.
Other effective solutions include restarting the Print Spooler service, installing the latest Windows update, manually installing the printer via the local port, or disabling the CVE-2021-1678 Registry Fix.
Understanding Error 0x0000011B
There are two main suspects behind this error:
- Windows Updates: Windows updates, while intended to improve your system, can sometimes introduce compatibility problems. These issues can arise with printer drivers or network settings, leading to authentication failures and the 0x0000011B error.
- Security Settings: Security configurations, especially those related to authentication levels, might be a bit too strict. These settings can unintentionally hinder Windows from properly connecting to the printer.
Troubleshooting Steps
Let’s dive into the methods you can use to tackle the “Operation Failed With Error 0x0000011B” error. We’ll categorize them based on difficulty, so start with the basic fixes and progress to more advanced troubleshooting if needed.
Basic Fixes (Try These First):
- Restart the Print Spooler Service: The print spooler service acts as the middleman between your applications and your printer, managing print jobs efficiently. Occasionally, temporary glitches can occur within this service. Restarting the print spooler service can often clear these glitches and resolve the error.
- Install Windows Updates: Running an outdated version of Windows can leave your system vulnerable to security risks and also lacking essential printer compatibility fixes. Check for any pending Windows updates and install them to ensure your system is up-to-date.
- Manually Install the Printer: Windows usually discovers printers automatically on a network. However, if this fails, you can try manually installing the printer using the specific IP address or hostname of the printer. This can sometimes bypass any automatic discovery issues.
Addressing Security Settings:
Disable the CVE-2021-1678 Registry Fix: A specific registry edit, implemented to address a security vulnerability (CVE-2021-1678), can have unintended consequences. In some cases, it might cause printer connection problems. Disabling this fix might resolve the issue if overly strict security settings are the culprit.
Advanced Troubleshooting (If Basic Fixes Fail):
If the basic fixes don’t solve the problem, here are some more advanced troubleshooting steps you can try:
- System File Checker (SFC) and DISM Tool: Windows provides built-in tools like the System File Checker (SFC) and the DISM tool. These tools can scan and repair corrupted system files that could be interfering with printer functionality. Run SFC first. If SFC encounters issues beyond its repair capabilities, the DISM tool can be used for more extensive repairs.
- Windows Update Troubleshooter: The Windows Update Troubleshooter is a handy tool designed to diagnose and fix common Windows update problems. If the error stems from underlying Windows update issues, running this troubleshooter might identify and resolve the problem.
- Uninstall and Reinstall Problematic Software: If the error starts happening after installing a new software program, consider uninstalling it to see if the issue disappears. In some cases, software conflicts can disrupt printer functionality.
- Create a System Restore Point: Before making significant changes to your system, especially when venturing into advanced troubleshooting, it’s wise to create a system restore point. This allows you to revert your system to a previous working state if needed, providing a safety net in case things go awry.
- Reset BIOS Settings: The Basic Input/Output System (BIOS) settings manage your computer’s hardware at a fundamental level. Incorrect BIOS settings can sometimes cause driver conflicts. Resetting BIOS settings to default might help resolve the issue if there’s a configuration mismatch.
- Update Drivers: Outdated printer drivers can lead to compatibility issues and prevent proper communication between your computer and the printer. Ensure you have the latest version of the printer driver downloaded from the manufacturer’s website.
- Replacing Damaged Files: In rare cases, the culprit might be corrupted printer driver files on your system. Replacing these files with fresh copies downloaded from the manufacturer’s website might be necessary.
Seeking Additional Help:
If you’re uncomfortable with advanced troubleshooting steps or the problem persists, consider consulting a technician for assistance. They can diagnose the problem more thoroughly and implement the necessary fixes to get your printer working smoothly again.