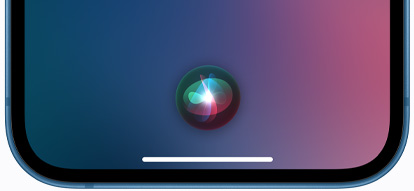A hands-free operation on iPhones and other Apple products is totally possible. All the credit goes to Apple’s Siri. It has graced iPhone users with potential AI functionalities, and Siri can do much more than you think. Additionally, Apple keeps adding new features to Siri to keep things on their toes for Google Assistant, Amazon Alexa, and more.
You might have purchased iPhone 13, 13 Mini, 13 Pro, or 13 Pro Max recently and want to unfold what Siri is capable of. How to set up Siri on iPhone 13? You’re at the right place if that question is in your mind. Before you talk to Siri and command it with tasks, you should know how to activate it.
From asking for the date and time to scheduling a calendar event or placing a call, everything is quite easy for Siri.
Let’s check out how you can activate Siri on iPhone 13 and how Siri can benefit you.
How to Set up Siri on iPhone 13? 5 Easy Steps to Follow
We all know that ‘Hey Siri’ is the key code to use Siri or Apple’s own voice-controlled AI assistant. However, you must activate Siri and additional settings on your iPhone 13 before you start using it.
How to set up Siri on iPhone 13? Here’s what you need to go through:
- Open Settings from your iPhone’s Home screen or App Library.
- Scroll down until you see Siri & Search. Tap on it.
- You can see different options under the ASK SIRI section. You need to enable the following options, and they are:
- Listen for “Hey Siri”
- Press the Side Button for Siri
- Allow Siri When Locked
- Tap on every option to enable it. You might have to confirm the prompts wherever they appear.
- Your iPhone might ask you to say a few phrases to habituate you with Siri and its operations. Follow all the on-screen instructions to complete your Siri setup on iPhone 13.
After this, your iPhone 13 is ready to work with Siri. You can ask Siri to send a message or call someone with a phrase starting with ‘Hey Siri’, and then continue with the rest of the instruction.
2 Ways to Use Siri on iPhone 13
We hope that you have enabled all the options mentioned in the previous section. Now, you can access Siri through a voice command and a long press on the Side or Wake/Sleep button. With the ‘Allow Siri When Locked’ option enabled, you can use Siri even though you haven’t unlocked your iPhone.
However, you need to unlock the device if you want to open a particular application on your iPhone. This is for added security of your iPhone data and access.
Let’s check out how you can use Siri on your iPhone 13 or any variants in the lineup:
Use Voice Command
Your iPhone 13 should listen to the ‘Hey Siri’ phrase since you turned on the ‘Listen for “Hey Siri”’ option. So, grab your iPhone and give out a command clearly. Start by saying ‘Hey Siri’ and then complete the instruction.
For instance, you need to say, ‘Hey Siri, send a message to (someone)’ if you want to text anyone. Just replace (someone) with a valid contact in your iPhone. Then, you can also tell Siri what you want him or her to write in the text or message and send it immediately.
Apart from sending a message, you can ask Siri to place a call, set the alarm, play music, translate something, or answer a question. On top of that, Siri can tell you jokes, share important information, and more at your command.
Can you ask Siri to do something when you have connected iPhone 13 to AirPods? Yes, you have to say ‘Hey Siri’ and Siri will wake up to listen to your commands. If there are any earbuds or earphones other than AirPods, then you can hold the call or center button of the earphone to activate Siri.
Use the Side Button of your iPhone 13
If you have been facing issues with accessing Siri with voice commands, then there’s another way out. You can long-press your iPhone 13’s side button to wake Siri. Then, you can convey your request, and Siri will follow it.
For older models that have a Home button, you need to press and hold the Home button to activate Siri. However, you need to long-press the iPhone 13’s side button to bring Siri to your iPhone screen.
Additionally, Siri doesn’t take up much space compared to previous versions. Siri appears as a small bubble when you activate it. Moreover, a banner or widget appears on the screen rather than capturing the entire screen when Siri executes your instructions.
What to do if Siri Can’t’ Understand What You’re Saying?
Countless iPhone users depend on Siri for hands-free conversation or operation daily. Mistakes are common for an AI assistant, and there are chances of accent mismatches between Siri and you. You can try to repeat your queries to Siri and check if it understands now.
Well, a quick escort from this situation is enabling the ‘Type to Siri’ option. Instead of talking to Siri, you can type to Siri. Apart from how to set up Siri on iPhone 13, Type to Siri is a useful feature for beginners. It will help you to get used to Siri accents.
Additionally, you can practice how to interact with Siri if you’re uncomfortable doing so through voice commands. Some people don’t feel comfortable loudly communicating with Siri.
How can you activate the option and type in Siri? Go through the following guidelines:
- Open the Settings application on your iPhone 13.
- Locate Accessibility and tap on it.
- After that, tap on Siri.
- Toggle on the option that says, ‘Type to Siri’.
You’re done with setting Siri with typing privileges. You can wake up Siri through voice commands or by long pressing the Side button on your iPhone 13. Afterward, a text field will show up on your iPhone screen. You can type in your request for Siri there. Finally, you can tap the ‘Type to Siri’ button to finish.
How to Customise Siri on iPhone 13?
You already know how to set up Siri on iPhone 13. Additionally, you have learned how to use it. However, making Siri understand what you’re asking for every time can be a bit difficult. Well, you can do one thing to make Siri understand what you’re requesting right now.
iPhone users can customize Siri and change its Language, Accent, or even voice. Here’s how you can do it:
- Go to Settings and navigate to Siri & Search.
- Tap on Language, and you can choose Language and particular accents for selected languages.
- On the other hand, you can select either a male or a female voice. Go back to the Siri & Search page and tap on Siri Voice.
- Pick up Voice 1 or Voice 2.
Personalize your Siri experience with these simple steps.
Summing up…
Hopefully, the guide regarding how to set up Siri on iPhone 13 is helpful. However, Siri is not limited to iPhones only. iPads, AirPods, HomePods, Macs, Apple Watches, and other Apple products have access to Siri.
You can even use Siri as an intercom and broadcast your message to your family and friends. So, discover Siri to its full potential and enjoy a seamless hands-free experience.