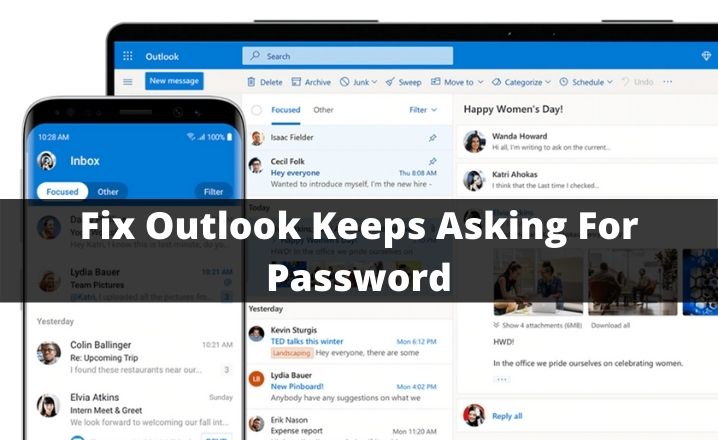Outlook is a widely used email client known for its high-quality services and features, but users may experience difficulties such as being repeatedly prompted for their password despite entering the correct login information. This can be caused by various factors, including misconfigured Outlook settings, faulty Windows updates, corrupted Outlook profiles, and conflicting antivirus programs.
In this article, I will provide solutions to this problem, offering a step-by-step guide on how to fix Outlook keeps asking for password issues, allowing users to regain access to their email service without interruption.
Easy Hacks to Solve ‘Outlook Keeps Asking for Password’ Issue
Below ate 7 most used methods to fix Outlook keeps asking for password issues:
Method 1: Reset the Login Settings
Instead of attempting complex solutions, you can begin by trying the most basic ones. Consider resetting the login settings as a starting point to resolve this problem.
How to Reset the Login Settings?
- To begin, go to the Start menu and select the Control Panel. Then, select the User Accounts option and choose the Credentials Manager.
- Next, delete any stored login information from both the Generic Credentials and Windows Credentials sections.
- Hit the Details button and select the option of “Remove from vaults”. Confirm by clicking “Yes” on the pop-up. Repeat these steps until all Outlook-related login credentials have been deleted.
Method 2: Check the Credentials Settings
This issue may arise if the “Prompt for credentials” option is not selected. To confirm this, take the following steps:
- Start Outlook and go to the File tab. Under the “Account settings” category, click on the “Account settings” button.
- Select the Exchange account, and then press the “Change” button.
- Proceed to the “More settings” tab, and navigate to the Security section.
- Verify that the “Always prompt for logon credentials” box is not checked in the “User Identification” section.
- Click OK to confirm the changes, and then restart Outlook to see whether the problem persists. If the problem persists, try clearing the cached password of your Outlook account.
Method 3: Remove the Cached Password
The Windows Operating System may store user credentials on the device, but if these stored credentials are incorrect, it can cause repeated requests for the password.
To fix this, follow these steps:
- Close the Outlook account.
- Next, open the Control Panel via the Start menu.
- Go to the Credential Manager and search for any credentials that have Outlook in their name.
- Expand the credentials by clicking on the name, then select the option to “Remove from Vault”.
After clearing the cached password of your Outlook account, try opening it again to see if the problem is resolved. If the issue persists, you can move on to further steps.
Method 4: Enable the Remember Password Option
A simple workaround to verify that the username and password have been saved correctly is to enable the “Remember Password” option on Windows 10.
To do this,
- Access your Outlook account and navigate to the File Tab.
- Then, navigate to the “Account Settings” category.
- Under the Email tab, double-click on the Account.
- This will open a new window, in this window, select the option of “Remember password”.
- After following these steps, verify if the problem has been resolved. If not, another option you can try is creating a new profile to fix the issue.
After following these steps, verify if the problem has been resolved. If not, another option you can try is creating a new profile to fix the issue.
Method 5: Create a New Outlook Profile
An issue with the Outlook profile can also lead to this problem. One way to fix this is by creating a new Outlook profile.
How to Create a New Outlook Profile?
- Close all open Outlook accounts.
- Go to the Control Panel and access the Mail section.
- Under the Show profiles option, press the Add button.
- Enter your name and the email address you want to use for the new Outlook account, then click Next.
- Click Finish.
- Return to the Mail window, select the new Outlook profile in the “Always use this profile” pop-up box and click OK.
Method 6: Disable the Add-ins and Start Outlook in Safe Mode
If you open Outlook in Safe Mode, it will open without any custom toolbar settings or extensions. To do this, hold down the Ctrl key for a few seconds when starting Outlook.
Another solution to this problem is disabling Add-ins from the Outlook account.
To do this:
- Launch Outlook, then navigate to the File tab and pick Options from the drop-down menu.
- In the left pane, select Add-ins. This will open a pop-up where you can view all Add-ins currently in use on your Outlook account.
- Now, select the Add-ins you want to remove and click the Remove button on the dialogue window that appears.
- After disabling the Add-ins, check if the issue is resolved. If not, you can try updating Outlook to fix the problem.
Method 7: Update the Outlook Application
The problem may be caused by internal issues within the Outlook application, In this case, updating Outlook to the latest version can help resolve the problem.
How to Update the Outlook Application?
- To update Outlook, Open Outlook and go to the File tab.
- Choose “About Outlook” from the list.
- Then select “Office Account” and press the “Update Options” button.
- Finally, click the “Update now” button.
- When you click on “Update now,” it will start searching for available updates. If an updated version is found, it will be downloaded and installed on the device automatically. Once the update is completed, verify if the problem has been fixed.
Final Words
Outlook keeps asking for password issues that can be caused by various factors like misconfigured settings, faulty updates, corrupted profiles & conflicting antivirus. To fix this, try resetting login settings, checking credentials settings, removing the cached password, enabling remember password option, or creating a new profile.
If the issue continues despite attempting the suggested fixes, additional help may be necessary, and it may be time to reach out to the Outlook technical support team for further assistance.
Recommended For You: