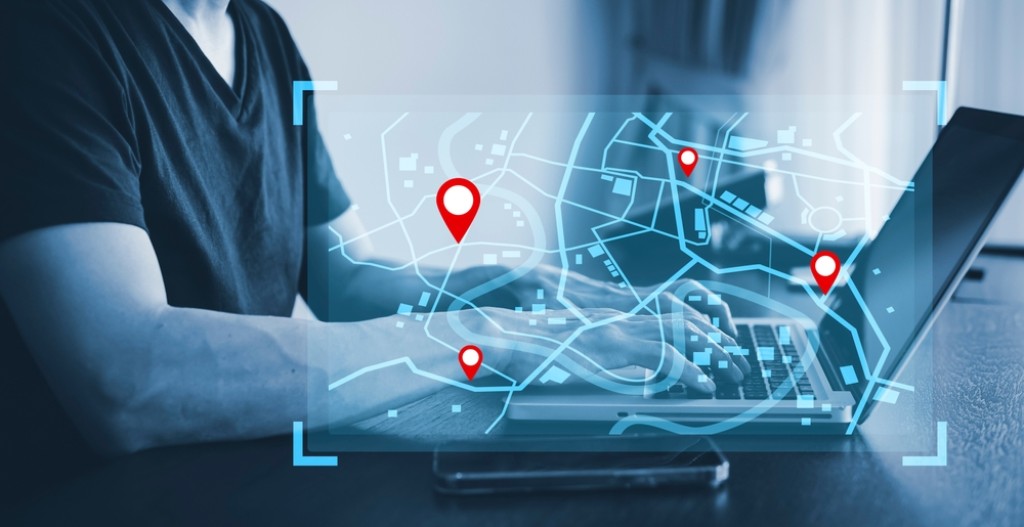In Windows 10 the Location Tracking service will tell the applications what your location is and you may wish this to happen or may not. When an application uses Location Settings, for identifying your location, you will notice a round icon button in your taskbar.
This implies that your location is currently in use by the application in Windows 10.
Methods to Remove “Your Location is Currently in Use” Message
Following are a few methods you can try to fix the message your location is currently in use in Windows 10.
Method 1: Disable your Location Feature
The location feature might be useful for some apps, but if you do not feel like disclosing your location with Windows applications, you can go to the Settings application and disable this feature.
- Firstly, tap Windows Key +I to go to the Settings application.
- With the opening of the Settings application, move to the Privacy section.
- Then in the left pane, navigate to the Location tab. After that, tap on the Change button in the Location section. Set as Off for the Location of this device. Additionally, turn off the Location service.
After getting this done, the apps will not be able to know your location as the location service will get disabled.
Method 2: Set Specific Apps to Allow Accessing your Location
There are some users who prefer to enable this feature on their Windows 10 device as they use apps requiring it. Also, there are some users who want better control over apps accessing your location. For controlling location settings for individual applications, do as directed:
- First of all, browse the Settings app and navigate to the Privacy section
- Next, go to the Location setting and move downwards to the section of Choose apps that can use your precise location. Here you will notice a list of applications accessing your location. Just turn this feature off for the desired apps and they will no longer be able to utilize it.
Please note that all the apps are not on this list. There may be any third-party apps using this feature. Therefore, you will have to examine the settings for each and every app individually.
Method 3: Make the Location Icon Hidden
If the previous method did not work well for you, try hiding the Location icon. For hiding the location icon, follow the steps below:
- First, move to the Settings app and choose Personalization.
- Next, head towards the left pane in the Taskbar section and pick Select which icons appear on the taskbar.
- After that, search and disable the Location option and return to the Taskbar section.
- Next, choose Turn system icons on or off.
- Lastly, search and turn off the Location option.
Hence, on performing the above steps you will not be able to see the Location icon or any other related message. Please remember that this will not solve your core problem, but will remove the error message from your Taskbar. If you still feel that some other app is using your location, you can try other methods.
Method 4: Modify your Registry
To solve the aforesaid error message, you may try editing your registry. Please, do remember that getting the registry edited is an advanced process. Hence, be extra careful so as to avoid causing damage. For editing your registry, do as directed:
- To begin with, tap Windows key +R and input ‘regedit.’ Then hit Enter or tap OK.
- Next, move to File and choose Export. Then choose Export range “All” enter the desired name for the registry backup, select a safe location, and hit Save. By doing this, you will move your registry to a file and on running that file you will be able to restore it. This turns out to be helpful if any issue occurs after the modification of your registry.
- Next, navigate to in the left pane to the path: HKEY_CURRENT_USER\SOFTWARE\Microsoft\Windows\CurrentVersion\DeviceAccess\Global\
- After that, in the right pane set Value string and double tap on it. Locate its value as Off and hit OK to save any modifications.
- Again, go to HKEY_CURRENT_USER\SOFTWARE\Microsoft\Windows\CurrentVersion\Sensor\Permissions\ and browse properties of SensorPermissionsState DWORD. Fix the Value data as 0 and tap OK to save any modifications.
Method 5: Manual Setting of Time Zone
Most users prefer the automatic setting of their time zone. Fortunately, this feature allows Windows to detect your location and assign you automatically the right time zone. This turns out to be useful when you are traveling.
But desktop PCs do not possess an automatic time zone feature. Do the following for setting your time zone manually.
- Af first launch the Settings app and navigate to Time and language section
- Finally, locate the option “Set time zone automatically” and switch it off. Then from the Time zone menu locate the right time zone.
On doing this, you will stop seeing the message your location is currently in use.
Method 6: Download the Recent Updates
Many users reported that your location is currently in use message appears as a result of certain bugs in your Windows system. Some even said that the appearance of this message is seen even after disabling all the location features. Most likely, a Windows bug causes this issue and it can be solved by downloading the recent updates.
Generally, Windows 10 downloads update automatically in the background. But it may happen at times when you miss a vital update. Definitely, you can always examine manually for updates by following the steps below:
- Firstly, launch the Settings application and move to the Update and Security section.
- After that, tap on the button Check for updates. Now, Windows will start looking for updates & download them in the background.
Ending Note
In a nutshell, you are receiving an error message “your location is currently in use” as you have acquired an app from the Windows Store which is making use of Windows 10’s location service for determining your location. When you disable this service, it will prevent this action without affecting other apps.
Check More Fix: