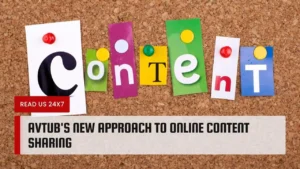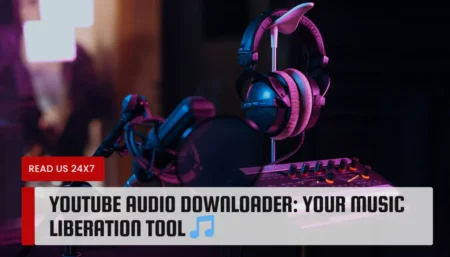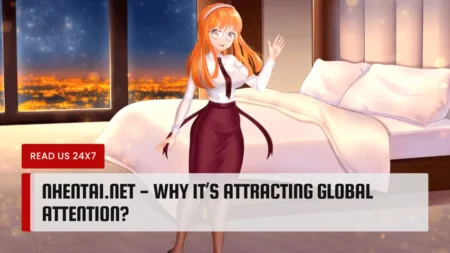SKSE64 is a tool that allows Skyrim mods to add functionality and scripting capabilities to the game. However, some users have reported that SKSE64 is not working properly and causes the game to crash or not run at all.
This could be due to various reasons, such as:
- Permissions: Steam and its apps may be installed in the Program Files folder, which contains critical Windows files. As a precautionary measure, this setup may prevent SKSE64 from running.
- Windows Firewall: Upon launching Skyrim, Windows Firewall might block certain processes, including the SKSE64 script extender.
- Antivirus: If you are running any third-party security software, it could potentially identify Skyrim and its game files as a threat and prevent them from launching correctly.
- Improper installation of SKSE64: There is a possibility that you might have skipped an important step during the installation of SKSE64 or downloaded an incompatible version for your current game version.
- SKSE64 is not compatible with the current game version: To ensure compatibility, SKSE64 offers different versions for installation. It is important to choose the version that is best suited for your specific Skyrim SE version.
Effective Solutions to Fix SKSE64 Not Working
To fix the SKSE64 not working error, you can try the following methods:
- Install Steam and its apps outside of C:\Program Files\ folder or run the SKSE64 application as an administrator.
- Grant Windows Defender Firewall access to Skyrim and SKSE64 by adding them to the exception list.
- Disable or whitelist Skyrim and its game files in your antivirus software.
- Follow the proper installation steps for SKSE64 from the official website or check this guide for more details.
- Check your game version and download the compatible SKSE64 version from the official website.
Solution 1: Install Steam and its Apps Outside of C: \Program Files\
- Navigate to your Steam client ‘Settings’ menu.
- Select ‘Steam Library Folders’ from the ‘Downloads’ tab.
- From here, you can view your default installation path, as well as create a new path by selecting the ‘+’ button. You can choose any folder on any drive, such as D:\Games\Steam.
- Once you have created the new path, all future installations can be installed there. You can click the ‘…’ button and select ‘Make Default’ to set it as a default.
If you wish to move existing games without having to uninstall them, you can use Steam’s “Move install folder” feature.
To use this option, do the following:
- Go to your Steam Library.
- Find the game in your Library you want to move.
- Right click the game’s title and select “Properties”.
- Select the “Local Files” tab and then select “Move install folder”.
- From the drop down menu you can then select the Steam Library folder location you want to move the game’s installation to.
Solution 2: Grant Windows Defender Firewall access
To grant Windows Defender Firewall access to a program, you can follow these steps:
- Select Start, then open Settings.
- Under Privacy & Security, select Windows Security > Firewall & network protection.
- Select Allow an app through firewall.
- Click Change Settings and enter your administrator password if prompted.
- Find the program you want to allow and check the box next to it. You can also choose which type of network you want to allow the program on: Domain, Private, or Public.
- Click OK to save the changes.
Solution 3: Reinstall SKSE to Skyrim
- Go to the official SKSE website and download the latest version of SKSE that matches your version of Skyrim SE.
- Extract the contents of the downloaded archive file to a folder on your desktop or any other location you prefer.
- Copy the following files from the extracted folder to your Skyrim SE installation folder (usually located at C:\Program Files (x86)\Steam\steamapps\common\Skyrim Special Edition):
- skse64_1_5_97.dll
- skse64_loader.exe
- skse64_steam_loader.dll
- Copy the skse64 folder from the extracted folder to your Skyrim SE Data folder (usually located at C:\Program Files (x86)\Steam\steamapps\common\Skyrim Special Edition\Data).
- If you use a mod manager, such as Vortex or MO2, you can add SKSE as an executable and launch it from there. Otherwise, you can create a shortcut of skse64_loader.exe on your desktop or taskbar and use it to launch Skyrim SE with SKSE enabled.
Solution 4: Disable Auto-Updates from Steam
To disable auto-updates from Steam, you can follow these steps:
- Launch the Steam client and navigate to the Library tab.
- Right-click the game that you want to disable auto-update and select Properties.
- Go to the Updates tab in the Properties window, and then select the Only update this game when I launch it option from the drop-down menu of Automatic updates.
- Click OK to save the changes.