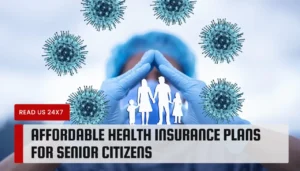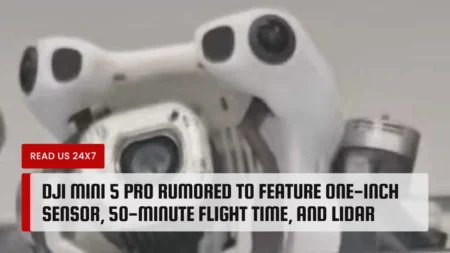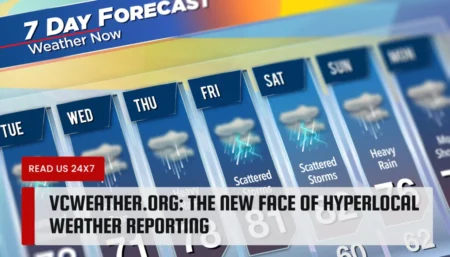Logitech K360 may not work properly due to low batteries or the Unifying receiver is not plugged properly.
To fix this issue Replace the batteries with new ones and see if the keyboard works or Try plugging the Unifying receiver into a different USB port or computer and see if the keyboard works.
You can also try Restarting the Human Interface Device Service, a Windows service that enables communication between your keyboard and your computer. Sometimes, this service may stop working or malfunction.
What All Logitech Models will these fixes work for?
These fixes can be applied to all Logitech modern wireless keyboards. Try these fixes in the event that.
Logitech K270 keyboard is not working
Logitech K360 keyboard is not working
Logtech K470 keyboard is not working.
These fixes can also be used in the event that your Logitech keyboard is not working but it’s a mouse!
Possible Reason for Logitech k360 is not working
It was apparent that there were numerous issues after the Windows update in which the Logitech keyboards don’t register certain keys, or failed to respond in any way. There are a variety of solutions to this issue, but before you begin applying them, ensure that you read the following tips below:
- Verify that you have the wireless device is properly connected to your computer through the proper port.
- It is important that the batteries inside the wireless keyboard must not damaged and must be in working order.
- This USB connection device shouldn’t be connected to the USB central hub. It should be connected directly to the PC.
- There shouldn’t be interference with radio Frequencies or other radio frequencies around your computer.
Logitech k360 Not Working The basics of Troubleshooting
Before we get into the solutions for fixing the Logitech keyboard issue first, we’ll do some basic troubleshooting steps that can resolve the issue without using the solutions I”ve presented in this article.
Logitech is among the most popular brands to create wireless keyboards. They have a variety of models that meet the requirements of various people. They differ in terms of technology size features, functions, and sizes.
However, if you’re using a Logitech Wireless Keyboard it is one thing they share that they connect to your computer via Bluetooth as well as Logitech Unifying Wireless Technology.
If you’ve ever used Logitech wireless keyboards it is likely that you have connected it to your computer using the unifying wireless technology of Bluetooth and, while connecting it to the computer, you’ve probably seen that the keyboard comes with an option to reset.
Additionally, the receiver that connects to the computer to connect the keyboard to the computer has the same reset button which can be used to perform basic troubleshooting.
Press the reset button long-time on the top of the keyboard to let it go. Repeat the process with the receiver that connects to the laptop’s USB port.
After resetting both devices, restart your computer to see whether the Logitech keyboard problem has been resolved. If not, go on to the next steps!
This is the best way to solve problems with the Logitech Wireless keyboard not working issue. This solution works for Logitech K270, Logitech mk710, Logitech mk850, Logitech K360, Logitech mk320, Logitech K520, and any other Logitech wireless keyboard.
Be sure to read the instructions thoroughly and don’t skip any step.
Problem 1: Troubleshooting when the Keyboard isn’t functioning
If all of the tips above are true, you must verify that the keyboard is working on a different laptop or computer. laptop. If the keyboard functions perfectly on a different computer It could mean that there’s a software issue on your device or that the ports are not working properly.
If your keyboard isn’t working on a different computer this could mean that the issue is with the device in question. Check out the above-mentioned tips again. Try connecting the USB dongle receiver to the keyboard into and out, and check if it makes a difference.
Solution 2: Removing Logitech Software
Logitech products typically include Logitech software, which can act as a bridge between software and hardware. It allows you to bind keys, update firmware and set macros, manage lighting, or even assist in connecting the devices. It’s possible that the software on your computer isn’t functioning exactly as you would expect and this is in turn causing issues between the device and its hardware. Try reinstalling the software and see if that works.
- Use Windows + R Enter “appwiz.cpl” in the dialog box and then hit Enter.
- All the programs that have been running on your computer will be displayed. Right-click to open the Logitech software and choose “Uninstall“.
- After uninstalling, restart your PC and uninstall the Keyboard or receiver from your computer.
- Once the computer has switched back on then plug the device back into the computer and install the software. Check if the issue is resolved.
Solution 3: Uninstalling/Disabling Third-Party Antivirus Software
All antivirus software continuously monitors the activities of your computer, which incorporates external devices that are linked to your computer. In addition, there are instances where the antivirus is in conflict with Logitech software, rendering it ineffective to pair. Check out our article on How to turn off Your Antivirus. We have provided the methods to disable the program in order to cover as many brands as we are able to. Certain Antivirus that was found as causing the issue was Comcast Constant Guard. But, you must remove your antivirus program regardless of the type.
After you have disabled your Antivirus Restart your computer and test if this has resulted in any change. If not then feel free to turn on the antivirus software once more.
NOTE: Disable your antivirus software at your own risk. Appuals is not accountable for any harm resulting to the computer.
Solution 4: Restarting HID Human Interface Service
HID Human Interface Service allows general input access via Human Interface Devices (HID). It activates and keeps the predefined keys that you can use on your mouse, keyboard remote controls, and more. Anything that requires human input This software has the responsibility to control it. This program is specifically designed to resolve issues using Hotkeys that are on Logitech keyboards like volume Up and Down, Next track, etc. Try restarting it and see if it solves the issue.
- Use Windows + R Type ” services.msc” in the dialog box, then press Enter.
- When you are in services, scroll through the list until come across “Human Interface Device Access”. Right-click on it and choose Properties. The service could be identified in the form of a “Human Interface Device Service“.
- Check that the type of startup is set to “Automatic” and that the service is on. Re-plug the device following rebooting your program and test what happens.
Solution 5: Disabling Filter Keys
Windows accessibility provides numerous functions that assist users use their computer. One of these functions is known as “Filter Keys”. If you’re experiencing slow responses to your keyboard or need to hold each key for an extended duration, then this feature will solve the issue for you.
- Use Windows + R, then type “ease of access” in the dialog box, then open the application.
- When you are in the ease of access you can select “Make the keyboard easier to use“.
- Remove the box “Turn on Filter Keys“. Click Apply to save changes, and close.
- Check if the issue is solved.
Solution 6: Refreshing Keyboard Drivers
You can try installing the default drivers that come with your keyboard by removing these drivers from your device manager and then restarting your computer. If you restart your computer, the system recognizes the hardware that is connected, and as there aren’t any drivers installed for your device and it will install standard drivers. This may solve the issue when you’re running into problems with the drivers installed.
- Click on Windows + R, type “devmgmt.msc” in the dialogue box, then hit Enter.
- Add the new category keyboards. Then you can right-click on the gadget and choose “Uninstall device“.
- Then, Windows will prompt users to verify their actions prior to it beginning the process of uninstalling. Choose “Uninstall” to continue.
- Restart your computer, and connect the device (mouse/keyboard). After that, Windows will recognize the device and try to install the drivers required.
- If it doesn’t work check the device manager, and most likely you’ll see the device displayed with a small exclamation point before it. This means that the driver for the device isn’t properly installed.
- Right-click on it and then select “Update driver”. Then, select “Search for drivers automatically“. Be sure to have an internet connection that is active. The drivers should be installed and your device will be functioning in a proper manner.
- If it’s still not installing the necessary drivers go to the official Logitech website and download the driver specifically for your device. Follow the same update procedure as the one we previously did, and this time, choose “Search for drivers manually” and then navigate to the location of your downloaded driver.