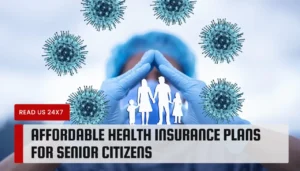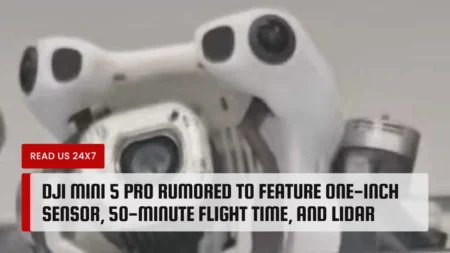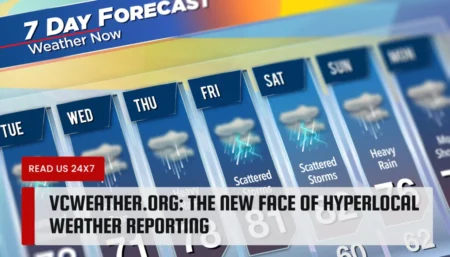A Windows 10 laptop or desktop keyboard may stop working due to several reasons. The keyboard is a vital piece of peripheral, and without it working correctly, you can’t work seamlessly on your PC.
The major reasons for a non-functioning keyboard include incorrect keyboard settings and an outdated Windows OS.
Further, if the ‘Filter Keys’ feature is active, then also you can face this problem. Moreover, if the ‘Fast Startup’ feature is active, even then you can meet with this glitch.
Go through this article completely and then attempt to resolve this issue after following the solutions presented in the following section.
How to Fix Keyboard Keys Not Working
This section of the article contains various methods that will help you rectify the keyboard not working issue on the Windows 10 OS. Follow the five fixes provided in this section to resolve this problem.
One: Deactivate the Fast Startup Feature
If the ‘Fast Startup’ feature present on the Windows 10 OS is active, then there is a chance for you to face this problem. Now, the best answer to get rid of this issue is to disable the ‘Fast Startup’ feature. In order to do that in an easy way, follow the steps below.
- First, tap on the keys ‘Windows + R’ together. This action will open up the new dialog box having the name ‘Run’.
- Now, inside that dialog box, input the text “control” on the empty area, beside the ‘Open: label and then click the ‘OK’ button.
- As soon as you do that, a new window having the name ‘Control Panel’ will come up. Inside that window, there will be various categories of computer settings that you can adjust at your will.
- Now, out of all those categories, choose the one that says ‘Hardware and Sound’. When you click on that category, a new page having the name ‘Hardware and Sound’ will come up.
- Inside that page, locate and choose ‘Power Options. Now, another page will come up that has the name ‘Power Options’.
- Within that page, go to the left pane and select the link – “Choose what the power buttons do”. Next, a new ‘System Settings’ page will come up, in it, click on the link “Change settings that are currently unavailable”
- Go to the bottom of this page and then under the ‘Shutdown settings’ section, untick the “Turn on the fast startup (recommended)”
- At last, click on the ‘Save changes’ button and reboot the computer.
Two: Disable the ‘Filter Keys’ Feature
If the feature known as ‘Filter Keys’ is active, then you can face the ‘keyboard not working issue. The best solution to get rid of this problem is to disable the ‘Filter Keys’ feature. The steps to do that are as follows:
- First, go to method one of this section and follow the two initial steps to open the ‘Control Panel’ window.
- Inside that window, locate and then click on the ‘Ease of Access’ option. In the next screen that comes up, select the ‘Ease of Access Center’ option.
- As soon as you click on that option, a new page having the name ‘’Ease of Access Center’ will come up, in it, move down a little and select the ‘Make the keyboard easier to use the option’ link.
- At this time, another page with the heading ‘Make the keyboard easier to use’ will come up, within it, under the section ‘Make it easier to type’ locate and uncheck the ‘Turn on Filter Keys’ option.
- Now, tap on the buttons ‘ Apply’ and then ‘OK’.
- At last, reboot the computer and check if this problem is fixed or not.
Three: Keyboard Drivers Update
If the keyboard drivers of the computer are not up to date, then you can face this problem. The best solution to resolve this issue is to update the keyboard driver of the machine. To do it in an easy way, follow the steps below.
- First, press the combination of ‘Windows + X’ keys simultaneously to open the ‘Options’ menu. Within this menu, locate and choose the ‘Device Manager’ option.
- When you click on that option, a new window having the name ‘Device Manager’ will come up. Inside this window, there will be various categories of devices along with their respective drivers in a list.
- From that list, locate the ‘Keyboard’ category and then double-click on it to expand a sublist, that contains the name of the drivers.
- Now, from the sublist, choose and right-click on the keyboard driver. After that, from the popup menu that comes up, choose the ‘Update driver’ option.
- As soon as you that, a new dialog box having two links will come up. Out of those two links, choose the first one that says ‘Search automatically for updated driver software’.
- Now, the Windows OS will start searching for any updates for the keyboard driver. If there is any update available, then those will be downloaded and installed automatically.
- Repeat the fourth, fifth, sixth steps of this method to update any remaining drivers of the keyboard.
- Lastly, once all the keyboard drivers are updated, restart the computer to apply the changes.
Four: Uninstall the Keyboard Drivers
If updating the keyboard driver does not help resolving this problem, then another way to get rid of this issue is to remove the keyboard drivers. To do it in an easy way, follow the steps below.
- First, right-click on the ‘Windows’ logo to open the ‘Options’ menu.
- Inside that menu, locate and choose the “Device Manager’ option. When you click on that option, a new window with the name ‘Device Manager’ will come up.
- Within this window, choose the ‘Keyboard’ device category. Next, double-click on it to reveal the drivers of the keyboard device on a sublist.
- Now, from the sublist, choose the driver and right-click on it. After that, from the popup menu that appears, select the ‘Uninstall’ option.
- If you get a confirmation message box, click on the ‘OK’ or ‘Yes’ button to remove the keyboard driver.
- To uninstall the remaining keyboard drivers, follow the fourth and fifth steps of this method.
- At last, restart the computer to reinstall the keyboard driver that was removed.
Five: Execute the Hardware and Devices Troubleshooter
If none of the above steps solve this problem, then as a last resort all you can do is run the ‘Hardware and Devices Troubleshooter’. Here are the steps that you can follow in order to do it.
- First, tap on the combination of ‘Windows + S’ keys together. This action will open up the default search section of the Windows OS.
- Inside that section, type in the text “control panel” on the blank area and then from the output of that search, locate and choose the ‘Control Panel’ option.
- As soon as you that, a new window having the name ‘Control Panel’ will come up. Inside that window, go to the top right corner and then in the search area, type in the text “troubleshooting”.
- Now, from the page that appears, click the ‘Troubleshooting’ option. Next, on the new page that comes up, go to the left pane and choose the ‘View all’ link.
- Now, another page with a list full of all the troubleshooters will come up. From that list, locate and click on the ‘Troubleshooter for Hardware and Device’ option
- When the troubleshooter window comes up, the OS will look for any errors with all the hardware devices and fix them accordingly.
- At last, once the hardware problems get fixed, reboot the computer and see if this error is resolved or not.
Final Words
In order to fix the situation when your laptop keyboard is not working, you will have to follow the methods present in this article. You can comment below as to which of the fixes worked for you.