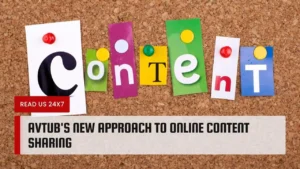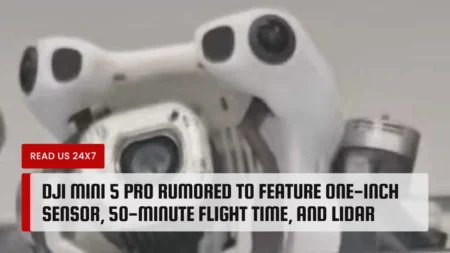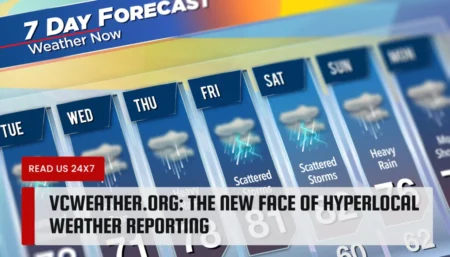As games become more demanding on our computers, some side effects, like the computer stuttering impact, are difficult to deal with. You will error, lose focus, and have trouble with the eye if you have a screen stutter. In particular, micro stuttering can tighten your eye muscles. There are many things you can do to manage your computer screen stuttering, including several measures to get rid of it.
We are adding some of the simplest, easiest, and most efficient ways of preventing computer stuttering.
Why is my Computer Stuttering?
A game could stutter because of several reasons. The game engine is going to load assets such as models or textures, have a faulty cord behind your monitor or something else because you have a dip in your frames per second. This may be due to drivers, configurations or viruses.
It is most likely that you will be playing machine stutters, but you don’t have the PC resources to run the game and take on any background process simultaneously. It may be due to hardware problems, but this is uncommon.
How to Fix Computer Stuttering On Windows 7?
To install the new updates in the game you play, you want to update your graphics driver. It might also be a smart idea if possible to update to Windows 10. You may want to set a frame limit equal to your rate of refreshment, turn off the DVR game and more.
How to Fix FPS Stuttering In Games?
If you have FPS-related stuttering, you want to make sure you update everything (including the game itself, Windows and drivers), and if possible have a frame cap set. You want a frame limit below the average frame per second. Perhaps your machine cannot support those levels of FPS as it gets older.
Tricks to Eliminate Random & Persistent Stutters – Computer Stuttering Fixes 2021
If you love to play games, having a monitor will ruin the whole experience completely. There are a few different things you can do to solve this problem if you have problems.

Tricks #1: Turn Off the Windows Game Bar and Game DVR
You have an increased chance of watching game stuttering in playing games with Windows 10. More issues than all previous updates were caused by new updates. One reason for this is the latest game settings introduced in the updates.
The “Windows Game Bar” and “Game DVR” is one of the updates that can trigger twisting so you can change the settings to minimize twisting. That is to be done:
- Click Windows key + Q hotkey at the same time.
- In Cortana’s search box Type “Game”
- Select “Control How Game Bar Opens And Recognises Your Game” to open a new window where you can change the settings.
- Using the Game Bar setting turn off the “Record Game Clips, Screenshots, and Broadcast” .
- Select the Game DVR tab.
- Next, Turn off the “Record In The Background While I’m Playing A Game” setting.
- Reboot your Machine.
This is effective for people who have started seeing computer stuttering immediately after updating their machine. Usually, because it is being updated, you have to do this many times. To see how potential updates affect your gameplay before you allow them, you can disable automatic updates.
Ticks #2: Turn Off Intel Turbo Boost
You can next switch off the Intel Turbo boost function if that doesn’t work and you still see stuttering in your display. That is to be done:
- Enter powercfg.cpl in the Run menu and select “OK.”
- Click on the “Change Plan Settings” in order to open further options.
- Click on “Change Advanced Power Settings.”
- Double-click on the Processor Power Management category in order to expand it.
- Double-clock “Maximum Processor State” in that menu.
- Now, Adjust the On Battery and Plugged In values to 99%.
- Select “Apply,” and then click on “OK.”
The Intel Turbo Boost which overclocks your processor sometimes leads to game stuttering. You can reduce game stuttering by turning it off.
Tricks #3: Update Your Graphics Card Drivers
You would be more likely to stutter when playing games when you have outdated or ageing graphics card drivers. If it’s the problem, then check that you need to update your graphics driver. This is a really simple job on Windows 10:
- Start Run by clicking on the keyboard on Windows + R.
- In the Open text box, type “dxdiag” and press “OK” to open the window.
- Ensure that the OS information on the System tab is written down.
- Click the Display tab to provide you with more information, including descriptions of the graphics card, manufacturer and latest driver versions.
- Go to the website of your favourite browser of the graphic card maker. It’ll probably be NVIDIA or AMD, but some other choices are available. Yet, they will all be able to do the same.
- Open the manufacturer’s website Driver Download tab. A rapid Google search can allow you to find the right alternative if you don’t see it.
- Select a corresponding model and platform for a graphics card from one of the download menus or from the page options. Make sure the correct choice is selected.
- There should be a “Download” feature, if it doesn’t fit the current version, to download the most recent driver versions compatible with your platform. The driver can be saved to your Screen on Windows.
- To run as an Administrator, right-click the driver icons on your desktop.
- In certain instances, a file extraction route will need to be selected.
- You should see a setup wizard help you install the driver.
- Follow the prompts.
- Restart your computer.
You can switch to the next option if that doesn’t work or if there were no updates.
Ticks #4: Enable V-Sync
The tearing and stuttering occur in games because there is a gap between the monitor’s frame rate and the GPU’s frame rate. One of the easiest ways of resolving this issue is to use NVIDIA and AMD PC’s V-Sync and Enhanced Sync settings. This helps to synchronize the frame rate of VDU and GPU which reduces or eliminates computer stuttering. For NVIDIA PCs this is:
- Only right-click on the screen and pick “NVIDIA Control Panel” from the pop-up menu.
- To open more options, click on “3D Settings” and pick “Manage 3D Settings.”
- Choose “Force On” Try to remove the Vertical Synch drop-down menu if you do not see it.
For AMD machines:
- Right-click on “AMD Radeon settings” in the menu that appears while you are on the screen.
- On the AMD Radeon Settings window, click “Global Settings“
- To pick the enhanced sync range, click on “Wait for Vertical Refresh“
Regardless of what you have, you would need to restart your machine in order to see the advantages and the end of your stutter.
Tricks #5: Turn Off The Dynamic Tick
The second thing you should do is switch the Dynamic Tick off if none of those strategies have worked for you. To do this, you must:
- Right-click the Start menu and pick the option “Command Prompt (Admin).“
- Enter “bcdedit /set disabledynamictick yes” and press “Return.”
- Write in command Prompt with “bcdedit/set useplatformclock true,” and click Enter.
- After that, enter “bcdedit /set tscsyncpolicy Enhanced” in the next Prompt box and press “Return.”
- Close the Command Prompt window.
- Reboot the machine.
Trick #6: Turn Off Your Diagnostic Policy Service
The next thing you can attempt is to disable your policy diagnostic service. You can disable this only in theory if you play games frequently. Some users have switched it off and reduced the stutter, but it’s still there occasionally. Take these steps if you want to disable it:
- In the Run menu, enter ‘services.msc‘ and click OK. There is a window opening.
- To open a new window, double click on the choice of “Diagnostics Policy Service.“
- In this window, select “Disabled on the Startup” from the “Type” drop-down menu.
- Click on the button “Apply” and select “OK.”
- Reboot your machine to see if it worked.
It will take a little more time to start when you start your game, but you should have no problems.
Tricks #7: Reduce The Graphics Settings Of Your PC
Sometimes, when certain graphic settings exist, games stutter more. This usually happens when these settings are too big for the PCs on which they play or when they are based.
You could eliminate at least some display stuttering by reducing the graphical settings of a game to the norm or even lower than the standards.
Even if you don’t stutter, it will make the game work more quickly and smoothly. Now you risk some of the game’s info.
By going into the Windows Games menu or going to the same location where you reduce the resolution, you can reduce the graphics configurations on your PC.
Tricks #8: Before Playing Your Games, Close Other Games and Apps
Another perfect alternative is to close all those games and applications so that you don’t have to use your computer. That is to be done:
- Right-click the Start menu button to select “Task Manager.”
- Select a program that you aren’t using on the Processes tab.
- Press “End Task” to close the program.
Naturally, since you won’t be able to get it back, you want to be sure that you saved everything you did in those programs.
Final Words
There are just some choices why your computer is stuttering and how it can be fixed. Most of them concern your computer’s installed apps. Older hardware, wrong wires, pinches and twists in cords, and even the display for failure can also cause this stuttering. You may want to look at any of the other alternatives if none of these solutions work.