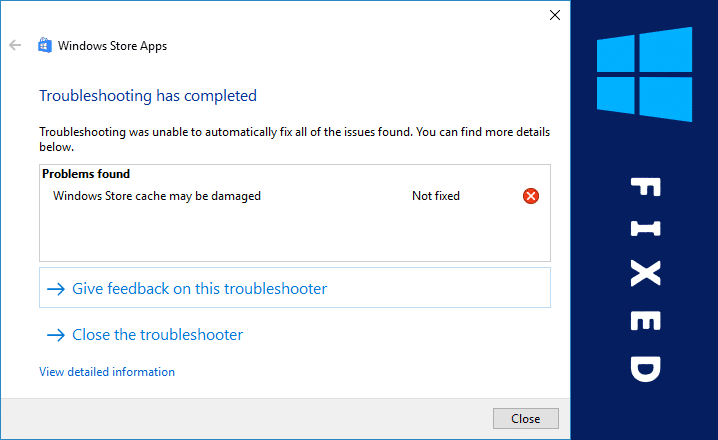Many users often confront various Windows Store errors when they try to access certain applications. This occurs when the system is unable to identify the important Store files, which are saved in the primary drive.
If you are seeing the error “Windows Store cache may be damaged”, it is one of the most annoying errors among Steam users. This error strikes with an error notification that says “Windows Store cache may be damaged, an error occurred”.
When this error appears, users are not able to open the Windows Store. The error can also randomly crash with other active applications. Due to this issue, the Steam Overlay can stop working as well.
Fortunately, multiple ways are there to resolve the error. So, check out this entire post for resolving this Windows Store error in no time.
Possible Reasons Responsible for the Windows Store Cache Error
If you are experiencing Window Store cache error, some significant factors are influencing it. The corrupted or damaged files in the system can be the reason why Windows Store cache may be damaged. However, there are a few more factors behind damaging the Windows Store cache.
Any misconfiguration in the Windows settings can produce this error on Steam. This often leads to the unturned Steam Overlay not working error.
Sometimes, WS Scrip or missing registry file can be another potential cause behind this Windows Store cache error.
No matter, what causes the issue, resolving such Windows Store error is always be a great challenge for the users. So, you can move towards the troubleshooting section and learn how to fix Steam overlay not working issue for fixing damaged Windows Store cache.
Tips to Eliminate Unturned Steam Overlay Not Working Error
Here, we are going to mention the most effective solutions that are tried and tested by experts. So, after executing these methods hopefully, you will get rid of the error.
FIX 1: Re-enable the Steam Overlay for Each Game
Before proceeding to any critical process, let’s begin with the most basic method. Firstly, restarts the Steam app and look for the necessary changes. Thereafter, you have to be ensured that the Steam Overlay is enabled globally and for each game, it is activated.
If this feature is enabled, disable it and then enable the Steam Overlay again. You can perform this task by performing the undermentioned steps.
Invoke the Steam application and go to the Settings. Once the Settings window opens, go to the left pane and select “In-Game” from the appeared menu. Next, locate the “Enable the Steam Overlay while in-game” option and tap on it. Make sure to remove the tick mark from the checkbox to deselect the feature. Confirm the changes by tapping on the OK button twice.
Furthermore, navigate to the Library section and choose the affected game by right-clicking on them one by one. After that, select the Properties option and you will find the “Enable the Steam Overlay while in-game” option that appears on the screen.
Here, you need to click on that option and place a tick mark on the checkbox to select the box. This will Restart the Steam Overlay. Save the new modifications by rebooting the Steam.
FIX 2: Run the Steam Client With Administrator Rights
In this procedure, we suggest you run the Steam application with Administrator’s rights. It is also frequently suggested on multiple technical forums to run the game through the Steam client instead of executing it from the shortcut.
But, if you’re not sure how to run the Steam with Administrative rights, then follow these instructions.
- Firstly, right-tap on the Steam client’s desktop shortcut and tap on the Properties option from the restaurant menu.
- Then, navigate to the Compatibility tab and click on it to open the experience.
- After that, you need to find the “Run this program as an administrator” box. Once you find it, tap on it to select the checkbox.
- Next, save the recent modifications by tapping on the OK button twice.
By using these steps, you can easily run the Steam Client in Admin mode.
FIX 3: Stop the “gameoverlayui.exe” process
A majority of users managed to address the Windows Store cache error by stopping the “gameoverlayui.exe” process in the Steam Overlay. To do so, follow the underlying dedicated steps.
- Invoke the Steam app and launch the game that gives you trouble.
- Then, press the combination of the Ctrl + Alt + Delete.
- After that, navigate to the Task Manager. In this window, locate “gameoverlayui.exe” and try to terminate it.
- Next, get back to the game and press the Shift function key along with the Tab to access the Steam Overlay.
FIX 4: Review the Third-Party Programs
If you have a third-party application installed on your device, it can block Steam Overlay from working properly. To prevent such circumstances, it is recommended you disable the third-party applications.
Procedure to Disable Third-Party Application
Follow the steps to disable the applications that belong to the third-party source.
Step 1: Press the Windows logo + R key simultaneously. This will launch the Run window. In this window, type “msconfig” and hit the Enter key to run the command.
Step 2: Now, you will find the System Configuration on the screen. In this section, go to the Service tab and try to find the “Hide all Microsoft services” box.
Step 3: Once you find it, choose the “Disable All” option from the queue window to disable all applications from Microsoft. It is important if this is contributing to damaging the Windows Store cache.
Step 4: Choose the Startup tab and navigate to the Task Manager window. Here, try to restrict all the problematic applications from starting with the device startup. Then, save the new changes by hitting the OK button.
After disabling the Windows Store applications, if you still find an unturned Steam Overlay not working error, remove the third-party application from your device temporarily.
Procedure to Remove Third-party Applications
Focus on the below-mentioned steps to do this task.
Step 1: Launch the Start menu and navigate to the Settings. Tap on the System and choose the Apps and Features.
Step 2: Choose the third-party application and right-click on them in their respective manner.
Step 3: Hit the Uninstall button and press the Yes button from the confirmation dialog box.
Reboot your device when the process is over. Once your device restarts, verify whether the issue has been resolved.
FIX 5: Reinstall the Steam Client
After executing all the methods, if the “Windows Store cache may be damaged” error persists, we suggest you reinstall the Steam Client. To do so, follow the undermentioned steps.
- Initiate the Run window and type “Control” in it. After that, hit the Enter key to open the Control Panel window.
- Once the Control Panel window opens, tap on the “Add or Remove Programs” option from the resultant menu.
- After that, you will find a new window where all the installed applications are enlisted. From the list, choose Steam and hit the Remove button from the queue window.
- Now, “Are you sure you want to remove Steam from your computer” notification appears on the screen. Simply, hit the OK button to confirm the process.
- Once the uninstallation process is over, go to the official website of the Steam and install the latest version of the application.
Concluding Remarks:
In this post, we have discussed all the best possible hacks to resolve the “Windows Store cache may be damaged” error. We hope that this informative content is enough to guide you on how to fix Steam Overlay not working error.
But, if you face any kind of difficulties while performing the methods, you can mention your troubles in the feedback section below.
Further, you can follow our post regularly to get more troubleshooting tips on various issues in the Steam and Windows Store.