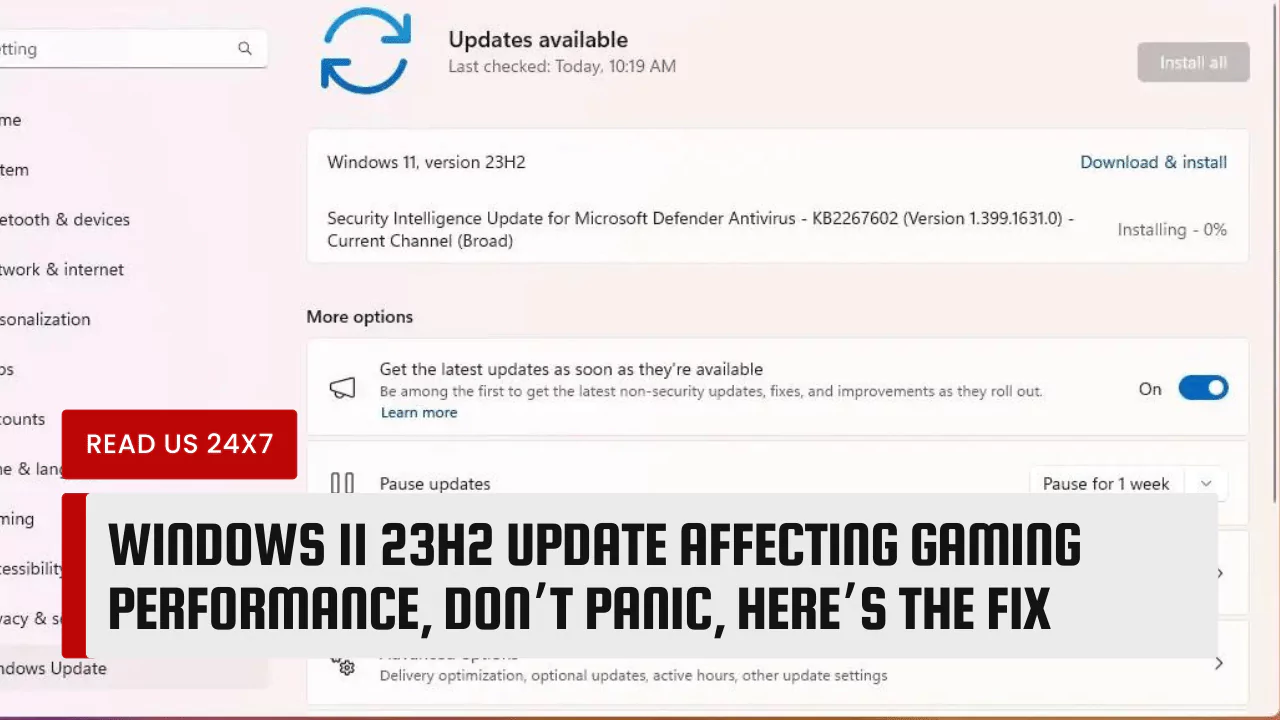Windows 11 is the latest operating system from Microsoft, and it promises to deliver a modern and sleek user experience. However, some users have reported that the Windows 11 23H2 update, which was released in November 2023, has caused gaming performance issues on their PCs. If you are one of them, don’t panic. There are some possible solutions that can help you fix the problem and enjoy your games again.
Causes of Gaming Performance Issues on Windows 11 23H2 Update
There are several factors that can contribute to gaming performance issues on the Windows 11 23H2 update, such as:
- Increased system requirements: Windows 11 has higher system requirements than Windows 10, especially for the CPU and TPM 2.0. This means that some older or lower-end PCs may not be able to run Windows 11 smoothly, and may experience lag, stuttering, or crashes when playing games.
- Compatibility issues: Windows 11 23H2 update may not be fully compatible with some games or game launchers, especially those that are not optimized for Windows 11. This can result in errors, glitches, or reduced performance when running the games.
- Bugs or glitches: Windows 11 23H2 update may have some bugs or glitches that affect gaming performance, such as the high CPU usage issue that was reported by some users. These issues may interfere with the game’s processes and cause slowdowns or freezes.
How to Fix Gaming Performance Issues on Windows 11 23H2 Update
If you are facing gaming performance issues on the Windows 11 23H2 update, you can try the following methods to fix them:
Update Graphics Drivers
One of the most common and effective ways to improve gaming performance is to update your graphics drivers to the latest version. Graphics drivers are software that communicate with your graphics card and enable it to render the game’s graphics. Updating your graphics drivers can resolve compatibility issues, fix bugs, and enhance performance. You can update your graphics drivers either manually or automatically using a driver updater tool.
Disable Certain Features and Apps
Windows 11 23H2 update comes with some new features and apps that may consume system resources and affect gaming performance, such as the new Start menu, widgets, Microsoft Teams, and Microsoft Edge. You can disable or close these features and apps when you are playing games to free up some memory and CPU power. You can also disable some background services and processes that are not essential for gaming, such as Windows Update, Cortana, and antivirus software.
Optimize Game Settings
Another way to boost gaming performance is to optimize your game settings according to your PC’s specifications and preferences. You can lower the graphics quality, resolution, and frame rate of your game to reduce the load on your graphics card and CPU. You can also enable some features that can improve performance, such as V-sync, G-sync, or FreeSync, depending on your monitor and graphics card. You can also use some game optimization tools, such as Nvidia GeForce Experience or AMD Radeon Software, to automatically adjust your game settings for the best performance.
Microsoft’s Workaround and Its Effectiveness
Microsoft has acknowledged the gaming performance issues on the Windows 11 23H2 update and has provided a workaround for users who are affected by them. The workaround involves changing the registry settings of your PC to disable the new scheduling feature that was introduced in the Windows 11 23H2 update.
The new scheduling feature is supposed to improve the performance and responsiveness of your PC, but it may also cause gaming performance issues for some users.
To apply the workaround, you need to follow these steps:
- Open the Registry Editor by pressing Windows + R and typing regedit.
- Navigate to the following key: HKEY_LOCAL_MACHINE\SYSTEM\CurrentControlSet\Control\Session Manager\Executive
- Right-click on the Executive key and select New > DWORD (32-bit) Value.
- Name the new value CpuPolicy and set its value data to 1.
- Restart your PC.
The workaround may work for some users, but it may not work for others. Some users have reported that the workaround has improved their gaming performance, while others have reported that it has made no difference or even worsened their gaming performance. The effectiveness of the workaround may depend on your PC’s hardware, software, and game settings. Therefore, you may need to experiment with the workaround and see if it works for you.
The company says that users should use a few PowerShell lines to reset Microsoft Defender, then restart their PC and turn on CPU Virtualization in the BIOS. After that, they need to open Windows Security and make sure that Memory Integrity is turned on in the Core Isolation settings. After making the changes listed above, the computer will restart and Hypervisor will be running. Virtualization Security will also be turned on. This should fix the speed problems that users were reporting.
Microsoft has also stated that it is working on a permanent fix for the gaming performance issues on Windows 11 23H2 update, and that it will release it in a future update. Until then, you can try the workaround or the other methods mentioned above to fix the problem and enjoy your games on Windows 11.