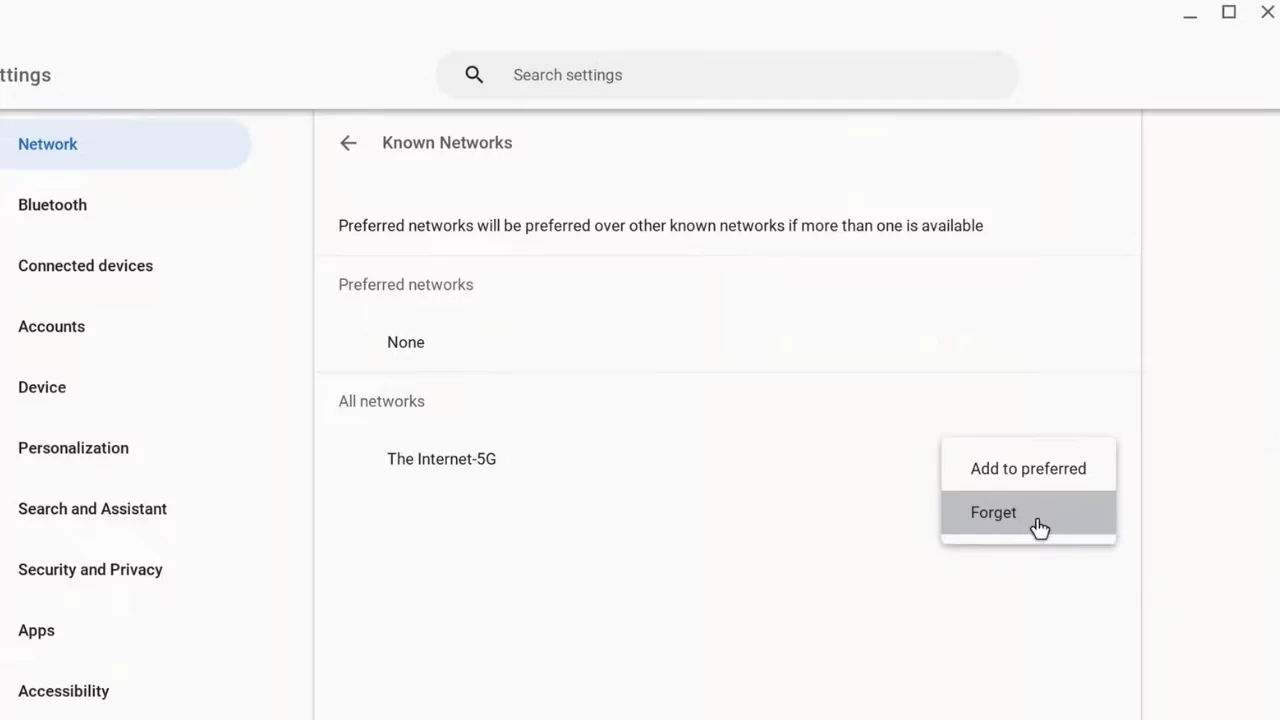If you are using a Chromebook, you might have experienced the frustrating problem of losing your Wi-Fi connection repeatedly.
This can disrupt your work, online learning, or entertainment activities. So, why does your Chromebook keep disconnecting from Wi-Fi, and how can you fix it?
There are several possible reasons for this issue, ranging from hardware to software problems. In this article, we will explore some of the common causes and solutions for Chromebook disconnecting from Wi-Fi.
Common Reasons for Chromebook Disconnecting from Wi-Fi
Weak Wi-Fi Signal
One of the most obvious reasons for your Chromebook losing its Wi-Fi connection is a weak or unstable signal. This can happen if you are too far away from the router, or if there are physical obstacles or interferences that block the signal. For example, walls, furniture, appliances, or other devices that use the same frequency band can affect your Wi-Fi signal quality.
Router Compatibility Issues
Another possible reason for your Chromebook disconnecting from Wi-Fi is that your router is not compatible with your device. Some routers may have outdated firmware or settings that prevent them from working well with Chromebooks. For instance, some routers may use an encryption method that is not supported by Chromebooks, or they may have a maximum number of devices that can connect to them.
Outdated Network Drivers
Your Chromebook relies on network drivers to communicate with your router and access the internet. If these drivers are outdated or corrupted, they may cause your Chromebook to lose its Wi-Fi connection. This can happen if you have not updated your Chrome OS for a long time, or if you have installed some incompatible extensions or apps that interfere with your network drivers.
Network Congestion
Sometimes, your Chromebook may disconnect from Wi-Fi because of network congestion. This means that there are too many devices or users on the same network, which results in slow or unstable internet speeds. This can happen if you are sharing your network with other people in your home, office, or public place, or if you are using a network that has limited bandwidth or data.
Power-Saving Settings
Finally, your Chromebook may disconnect from Wi-Fi because of its power-saving settings. Your Chromebook may automatically turn off its Wi-Fi adapter when it goes to sleep mode or when its battery is low. This is done to conserve power and extend your battery life, but it can also cause you to lose your internet connection.
Ways to Fix Chromebook Keeps Disconnecting from Wi-Fi
Now that you know some of the possible reasons for your Chromebook disconnecting from Wi-Fi, let’s look at some of the ways to fix it.
1. Move Closer to the Wi-Fi Router
The simplest way to improve your Wi-Fi signal strength and stability is to move closer to the router. Try to position yourself within the optimal range of the router, which is usually around 10 meters (33 feet). Avoid placing any objects or devices that may interfere with the signal between your Chromebook and the router.
2. Reboot the Chromebook and Router
Another easy way to fix your Wi-Fi connection problem is to reboot both your Chromebook and your router. This can help clear any temporary glitches or cache issues that may affect your network performance. To reboot your Chromebook, press and hold the power button until it turns off, then press it again to turn it on. To reboot your router, unplug it from the power source for about 10 seconds, then plug it back in.
3. Update Bluetooth and Network Drivers
Updating your Bluetooth and network drivers can also help resolve any compatibility or performance issues that may cause your Chromebook to disconnect from Wi-Fi. To update your drivers, follow these steps:
- At the bottom right of your screen, select the time.
- Select Settings.
- At the top left of the window, select About Chrome OS.
- Under Google Chrome OS, select Check for updates.
- If there are any updates available, they will be downloaded and installed automatically.
- Restart your Chromebook when prompted.
4. Adjust Power-Saving Settings
If you want to prevent your Chromebook from turning off its Wi-Fi adapter when it goes to sleep mode or when its battery is low, you can adjust its power-saving settings. To do this, follow these steps:
- At the bottom right of your screen, select the time.
- Select Settings.
- In the left panel, select Device.
- Select Power.
- Under Sleep, toggle off Turn off WiFi when sleeping.
- Under Battery, toggle off Turn off WiFi when the battery is low.
5. Reset Router and Network Settings
If none of the above methods work, you may need to reset your router and network settings on your Chromebook. This can help restore any default settings that may have been changed or corrupted. However, this will also erase any saved networks or passwords on your Chromebook, so you will need to reconnect and re-enter them later. To reset your router and network settings, follow these steps:
- To reset your router, press and hold the reset button on the back of the router for about 10 seconds, or follow the instructions from your router’s manufacturer.
- To reset your network settings on your Chromebook, press Ctrl + Alt + t to open a terminal window.
- Type this command: network_diag –clear
- Press Enter.
- Restart your Chromebook.