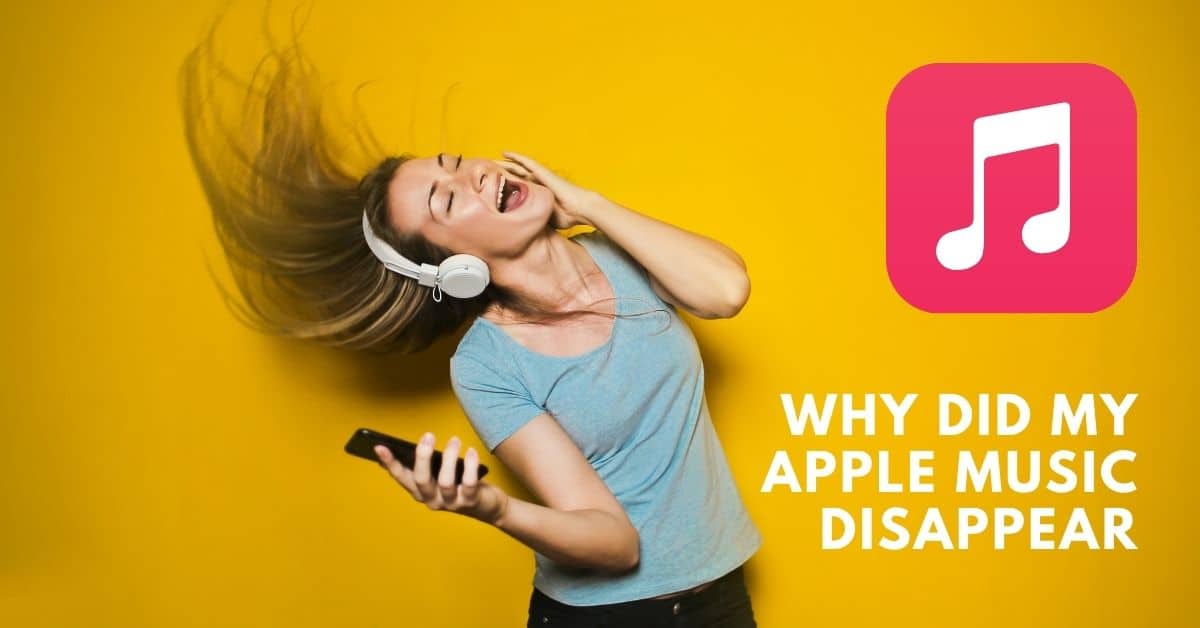Apple is a fantastic streaming service that allows customers to download and save music and films to their computers and mobile devices. A tiny malfunction in your settings, on the other hand, could wipe out your whole music library, leaving you frantically trying to figure out how to get it back. In this article, we’ll look at some of the likely causes and remedies for restoring your Apple Music collection.
What happened to all of my music on Apple Music?
Following the iOS 14 upgrade, logging out of iTunes, and an expired Apple Music Subscription, your music may have vanished from Apple Music. These issues can be resolved in a variety of ways; continue reading to learn more.
iOS 14 Update
iOS 14 introduces a slew of new features that are both smart and intriguing, as well as a substantial increase in device speed. New features like Compact Phone Call, Picture in Picture, and a completely redesigned Siri are just a few of the highlights of iOS 14.
Unfortunately, the iOS 14 release is riddled with unpredictably problematic flaws. Music disappearing from iPhone, iTunes, and Apple Music Library is one such issue that most iPhone users have complained about.
Signing Out of iTunes
iCloud Music Library does not switch on by default when you sign out of your iTunes/App Store account, therefore your music vanishes as soon as you sign out. When setting up a new device, this can also happen.
iCloud Music Library is a service that allows you to sync music from iTunes and Apple Music across several devices. When you enable this option, Apple will scan your music library and replace songs with its own versions, as well as upload new tunes to its servers.
Apple Music Subscription Has Expired
Another reason why music may be removed from Apple Music is because of this. When your Apple Songs subscription expires, all of the music you’ve downloaded will stop playing. If the subscription is not renewed, these tracks will eventually be erased from the device.
When the trial period expires, the same thing happens. All Apple Music songs will stop playing, and any music, albums, or playlists you contributed to your personal library will be gone.
How to Get Music Back After the iOS 14 Update
If your music vanished after switching to iOS 14, here are some suggestions to try:
Check to see if Apple Music is turned on.
- Select “Settings” from the drop-down menu.
- Go to “Music” and select it.
- Verify that “Show Apple Music” is enabled.
- If it’s already turned on, turn it off and on again.
Reset the iPhone
Allow your iPhone to restart by pressing the “Home” and “Power” buttons simultaneously until the Apple logo displays on the screen. If you release the two buttons too soon, it will just take a screenshot instead of turning off the computer.
Get Rid of Junk Files
Junk files take up storage space on your device, causing your music files to vanish. Check to see if your music has been restored once you’ve freed up some space on your iPhone. If this is not the case, proceed to the next step.
Activate the iCloud Music Library
iTunes music is removed from your phone when you turn off iCloud Music Library. It’s possible that updating to iOS 14 will disable iCloud Music Library. As a result, sign in to your iPhone with your Apple ID and enable iCloud Music Library by following the instructions below:
Using an iPhone or iPad
• Select “Settings” from the drop-down menu.
• Go to “Music” and select it.
• Select “iCloud Music Library” from the drop-down menu.
On a Mac
• Go to “Apple Music” and open it.
• Click “Preferences” and then “Music.”
• Select the “General” tab from the drop-down menu.
• Select “Sync Library” from the drop-down menu.
Using iTunes on a Mac or Windows PC
• Open “iTunes” and select “Edit” from the drop-down menu.
• Select “Preferences” from the drop-down menu.
• Select the “General” tab from the drop-down menu.
• Go to “iCloud Music Library” and check it out.
Select the “Keep Music” option after turning on iCloud Music Library. After a few moments, you’ll be able to see and listen to your Apple Music songs and playlists again.
Purchased music can be re-downloaded from the iTunes Store
If you bought music through iTunes, you can get it back by completing these steps:
- Log in to “iTunes” with your Apple ID.
- From the top menu, select “Account.”
- Choose “Purchased” from the drop-down menu.
- Select the song you want from the “Not in My Library” section.
- Tap the download symbol to re-download it.
Using the iPhone Music Recovery Tool, you can get your music back
If the aforementioned simple solutions do not work for you, you can attempt alternative options such as employing recovery software. Phone Rescue for iOS is one of the most popular iPhone music recovery programmes. This tool can recover music from any update failure, unintentional deletion, factory resetting, or iPhone damage.
- This tool includes a lot of cool features, such as:
- Ability to restore purchased and non-purchased music without a backup from an iTunes or iCloud backup.
- Prevents data leakage and loss, with a high success rate of recovery
- Doesn’t overwrite your original music while restoring the ones you’ve lost.
- It also restores additional iOS data, such as contacts, photographs, videos, and messages.
To use this music recovery tool to recover music, follow these steps:
- Connect your iPhone and choose “Recover from iOS Device” from the drop-down menu.
- Select “Music” from the drop-down menu and press the “OK” button.
- Choose the music files that need to be rescued.
Recover music that has been lost due to system failures
The solution to music loss caused by iOS 14 system problems is to either update to the next iOS version or downgrade the system. Unlike Android devices, iPhones and iPads make it simple to install an older operating system. Because iOS 14 takes up more space than iOS 13, it’s possible that this is the cause of your music loss.
Alternatively, you can stick on iOS 14 and try to resolve the software problems that are causing this issue. AnyFix-iOS system recovery is an expert iPhone troubleshooter. It can fix most system difficulties in iPhone and iTunes, including Apple Music failures, iPhone frozen on a verification screen, iPhone frozen during update preparation, and iPhone stuck after an update.
What happened to all of my music on Apple Music?
If you’re having troubles with your iPhone after updating to iOS 14, this system recovery application is worth a shot.
Make use of AnyTrans
AnyTrans is a programme that allows you to handle iOS information from your Windows or Mac computer. This application can assist you in transferring data from one device to another, in this case between your iPhone and your PC.
Furthermore, AnyTrans makes it simple to add to your iPhone’s playlist without erasing existing material. This application works with all iPhone devices.
Apple Music Subscription Renewal
All of the songs linked with Apple Music will stop playing after your subscription has expired. In this instance, the most likely remedy is to renew your Apple Music subscription. To renew your subscription, follow these steps:
- Launch the “Settings” application.
- Tap your name and select “Subscriptions” from the drop-down menu.
- Select “Apple Music” from the drop-down menu.
- Select “Purchase” from the drop-down menu.
You should be able to view your playlist after turning on iCloud Library. However, things may not always go as planned. If this occurs, you can attempt the following:
- Select “Settings” from the drop-down menu.
- Choose “iTunes & App Store” from the drop-down menu.
- Enter your “Apple ID” information.
- After tapping “Sign Out,” restart your iPhone and sign in again.
If it doesn’t get your old playlist back into your iTunes library, you can try re-downloading purchased songs from the iTunes Store.
Why isn’t my iPhone syncing my music library?
The problem could be caused by your devices’ settings and network connection, an old operating system, or a disabled “Sync Library” feature. To fix this, check your settings and network connection, update your devices’ operating systems, and enable “Sync Library.”
How Do I Recover My iTunes Music on My Computer?
To begin, organise your iTunes library.
- Go to “iTunes” and open it.
- Select “File” from the menu bar, then “Library.”
- Choose “Organize Library” from the drop-down menu.
- Choose “Consolidate Files” from the drop-down menu.
- Select “OK” from the menu.
All files that were not part of the iTunes Media folder are included when you consolidate your iTunes Library. After the copies have been updated to the iTunes Media Folder, it is advised that the original files be deleted.
Look for the iTunes Media Folder on your computer.
- Select “Music” from the “User” menu.
- Choose “iTunes” from the drop-down menu.
- Choose “iTunes Media” from the drop-down menu.
- Make a backup of your media files and library.
Backup your library and media files (external disc) once you’ve condensed your media files.
- Turn off “iTunes”
- Go to your “iTunes” folder and find it.
- Make a copy of this folder.
- Right-click and paste on your external hard drive.
Use the backup to restore your library.
Turn off “iTunes”
- Select “This PC” and then “External Drive.”
- Copy the contents of the “iTunes” folder.
- Copy the folder and paste it where you want it.
- While “iTunes” is loading, hold down the Shift key.
- Click “Choose Library” on the pop-up message that opens.
- Navigate to the location where the “iTunes” folder was copied.
- Click “Open” on the iTunes “Library.itl” file.
What Happened to My iTunes Music?
Updating your iTunes to a newer version is the most common reason of iTunes songs and playlists disappearing. You can get your music back by:
- Close “iTunes,” go to the “iTunes” folder, and drag the “Library.itl” file to your desktop.
- Go to “Previous iTunes Libraries” and download the most recent “iTunes” library according to the date (iTunes Library YYYY-MM-DD.itl)
- Change the name of the latest iTunes library to “iTunes Libray” by dragging and dropping it into the “iTunes” folder.
- When you open “iTunes,” all of your files will be restored.
Conclusion
Do not be alarmed if it appears that your whole music library has been deleted from your Apple Music account. There are several options for troubleshooting and repairing any music that has vanished from your Apple Music account.
Using iCloud storage synchronised to your Apple Music account as a backup is an excellent choice for storing your music files. Alternatively, for ultimate piece of mind, download your music collection and make a backup on a device or computer.