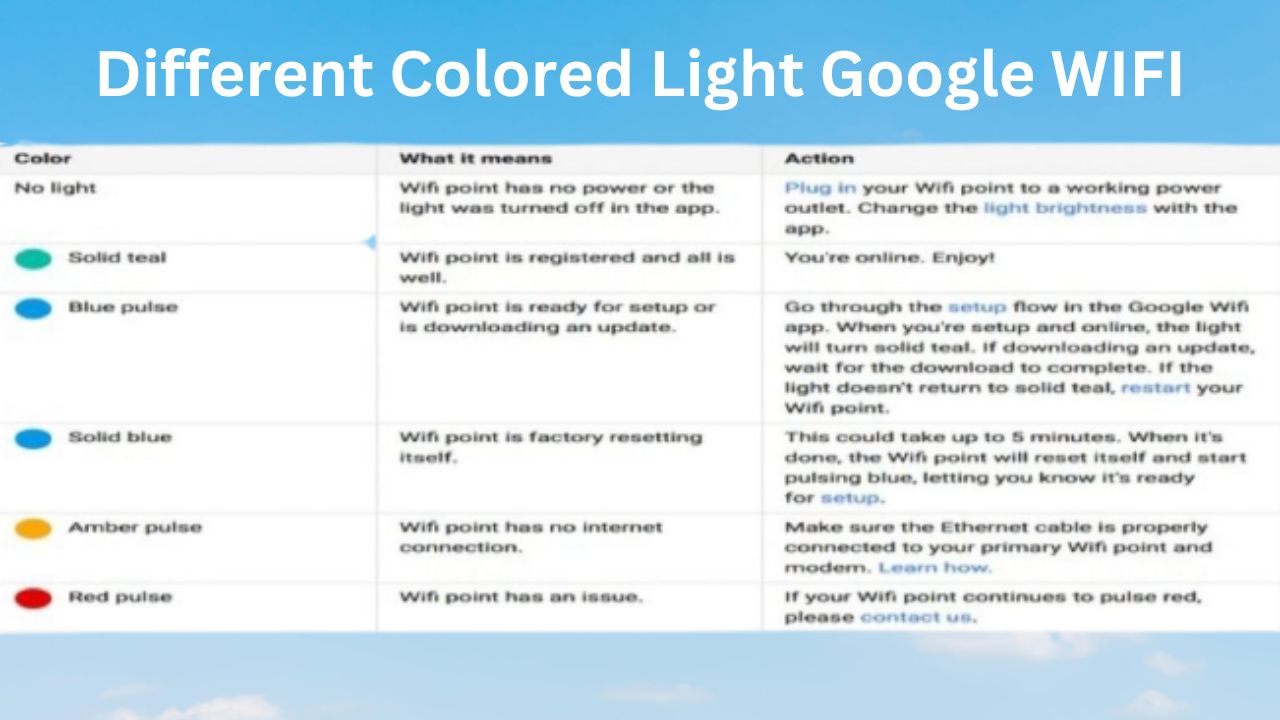To understand the status of your Google WiFi network, you need to learn and interpret the different LED indicators that light up on the device.
Solid Blue Light: Connection Is Good
A solid blue light on your Google WiFi router is a reassuring sight, as it signifies that everything is running smoothly with your network. Your router has successfully established an internet connection and the devices connected to it are enjoying seamless connectivity.
The solid blue light doesn’t just bring peace of mind to users; it’s also an indicator of potential firmware updates waiting to be installed. When you notice this well-lit shade of blue on your Google WiFi device, make sure to check if any software upgrades are available in order to keep your system up-to-date and running at optimal efficiency.
Pulsing Blue Light: Trying To Connect
A pulsing blue light on a Google WiFi device means that the device is currently trying to connect to the internet or set up. This can happen when you are first setting up your Google WiFi network, or if the device has lost its connection for some reason.
To troubleshoot a pulsing blue light, start by checking all of your connections and making sure everything is plugged in correctly. You may also need to move your router to a different location or adjust the placement of other devices that could be interfering with the signal.
If none of these fixes work, try resetting your Google WiFi device and starting again from scratch.
Solid Amber Light: Issue With The Connection
If you see a solid amber light on your Google WiFi, there might be an issue with the connection. This could mean that the device is losing its connection to the internet or has difficulty establishing a link.
There are various reasons why it can happen, such as loose cables, network congestion, signal interference, outdated firmware and power supply issues. To fix this problem, check all cables for any loose connections and make sure your device is placed in an area free from obstruction that can affect its signal strength.
In addition to these basic troubleshooting techniques, you can also try resetting your Google WiFi device back to its factory settings if none of these solutions work.
Pulsing Amber Light: Issue With The Device
If you notice a pulsing amber light on your Google WiFi, it indicates that there is an issue with the device itself. This could be due to power supply issues, firmware updates or even the placement of the router within your home.
You can try unplugging and plugging back in your device or doing a factory reset to fix any firmware update issues. Alternatively, check if your device has been placed too close to other electronic devices like microwaves or baby monitors as they can cause interference and affect connectivity.
Red Light: Critical Issue
If you see a red light on your Google WiFi, it means there is a critical issue that needs to be addressed immediately. This indicates that the device is not connected to the internet, and you won’t be able to access any online content until you resolve the problem.
To troubleshoot this issue, make sure all cables are plugged in correctly and try restarting the router. If this doesn’t work, contact technical support for further assistance.
Causes Of Different Google WiFi Light Indicators
Connectivity issues, power supply problems, firmware updates, and device placement with potential interference are some of the common causes of different Google WiFi light indicators.
Connectivity Issues
One of the most common causes of different Google WiFi light indicators is connectivity issues. If your Google WiFi has a pulsing amber light, it could mean that there are problems with your internet connection or a device experiencing connectivity issues.
This could be due to loose connections, network congestion, or interference from other devices. To fix this issue, you can try checking all cables and connections for any damage or looseness.
You may also want to restart both your modem and router then check if the problem persists.
Firmware Updates
Firmware updates can sometimes trigger different light indicators on your Google WiFi. When there is a firmware update available for your device, it will be automatically downloaded and installed, which may cause the blue light to pulsate until the installation is complete.
It’s important to keep in mind that firmware updates are crucial for keeping your device functioning properly and ensuring optimal performance. As such, it’s recommended that you allow automatic firmware updates to occur whenever they become available.
Power Supply Issues
If you notice a solid amber or red light on your Google WiFi device, it could be due to power supply issues. Make sure that the device is connected to a stable power source and that the adapter has the correct voltage output.
Another common issue with power supply is when there’s not enough wattage for all of your devices.
It’s also essential to ensure that the Google WiFi hardware is correctly placed in close proximity to a reliable electrical outlet. Otherwise, loose connections may cause problems with internet connections and LED indicators.
Device Placement And Interference
The placement of your Google WiFi device can also affect the strength and quality of your network connection. For example, if you place it too close to other devices that emit wireless signals like cordless phones or microwave ovens, it may interfere with your network’s performance.
To avoid these problems, make sure to place your Google WiFi device in a central location away from any obstructions and interference sources. If possible, elevate it above ground level to improve coverage range for all connected devices.
Troubleshooting Google WiFi Light Issues
To troubleshoot Google WiFi light issues, try basic troubleshooting techniques or reset the device to factory settings before contacting technical support; find out more in this article.
Basic Troubleshooting Techniques
If you’re experiencing connectivity issues with your Google WiFi, there are a few basic troubleshooting techniques you can try before seeking technical support. These include:
1. Restarting the Google WiFi device and all connected devices.
2. Checking for loose connections and ensuring that all cables are securely plugged in.
3. Moving the Google WiFi device to a more central location to improve signal strength.
4. Ensuring that there are no obstructions or interference from other devices, such as microwaves or Bluetooth speakers.
5. Checking for any firmware updates and updating if necessary.
By following these basic troubleshooting techniques, you may be able to resolve many common connectivity issues with your Google WiFi without needing further assistance.
Resetting The Device To Factory Settings
If you’re experiencing issues with your Google WiFi, resetting the device to its factory settings can help resolve any software-related problems. To reset the device to its default settings, locate and press the reset button at the bottom of one of your units and hold it for about 10 seconds until you see a solid blue light.
Keep in mind that resetting your Google WiFi should be done as a last resort when other troubleshooting methods have failed. Before doing so, try basic troubleshooting techniques such as power cycling or updating firmware.
Updating Firmware
Keeping your Google WiFi firmware up-to-date is essential to ensure that the device functions properly. Firmware updates are released regularly, and they can address bugs, security issues, and other problems with the router’s performance.
Once there, select “Wi-Fi points” and choose the specific point you want to update. If an update is available, you’ll see a notification prompting you to install it. The process may take several minutes, during which time the light indicators on your device may change color or blink rapidly.
After updating, make sure that all of your devices are still connected correctly and functioning as intended.
Contacting Technical Support
If you’re experiencing any issues with your Google WiFi, don’t hesitate to reach out to their technical support team. They are available 24/7 and can provide valuable assistance in resolving any connectivity or device-related issues.
Additionally, it may be helpful to have already gone through some basic troubleshooting steps such as power cycling your modem and router, ensuring proper placement of your devices and minimizing interference from other electronics.
Google Nest WiFi Light Indicators And How To Fix Them
To troubleshoot Google Nest WiFi light issues, you can follow the same steps as for Google WiFi, such as resetting to factory settings, updating firmware and contacting technical support; however, you should also be aware that solid white lights indicate all is working well while a pulsing red light signals a critical issue.
Solid White Light: All Is Working Well
A solid white light on your Google WiFi device indicates that everything is functioning properly and all of your devices are connected to the internet. This means that you have a stable connection with no issues or connectivity problems.
It’s always a good idea to keep an eye on your Google WiFi light indicators as they provide important information about the status of your network. If you ever encounter any problems with your connection, try troubleshooting techniques such as resetting the device to factory settings or contacting technical support for assistance.
Blinking Yellow/Orange Light: Attention Needed
If you see a blinking yellow or orange light on your Google Nest WiFi, it means that attention is needed. This could indicate an issue with the connection to the modem or router, or a power supply problem.
It could also mean that there’s a conflict between network settings and devices connected to your network. To fix this issue, try restarting both your modem and router, and make sure all cables are securely attached.
Remember that troubleshooting can be frustrating at times but taking these steps will help ensure that you have a smooth experience using Google Nest WiFi.
Pulsing Blue Light: Device Is Ready To Set Up
When the Google WiFi device is pulsing a blue light, it indicates that it’s ready to be set up and added to your network. This means that you can add new devices or connect them to your existing network.
You can easily set up your new device by using the Google Home app on your phone or tablet.
This pulsing blue light status will continue until you successfully add a device to your network. After successful connection, this pulsing blue light will stop blinking and become solid blue, indicating that everything is functioning properly and is connected to your network as expected.
Solid Blue Light: Device Is Connected
A solid blue light on your Google WiFi device indicates that it is connected to the internet and functioning properly. This means that all devices connected to the network should have a stable and strong connection.
It’s always a good idea to check your device settings and troubleshoot any issues you may encounter when using Google WiFi. If you notice connectivity issues despite having a solid blue light, it could be due to network congestion or placement of your device interfering with the signal strength.
Pulsing Amber Light: Issue With The Device
If you notice a pulsing amber light on your Google WiFi, it indicates that there may be an issue with the device itself. This could be due to a variety of reasons such as an outdated firmware, power supply issues or interference from other devices in close proximity.
To troubleshoot this issue, first try resetting the device to factory settings and then updating its firmware.
It’s important to address any issues with your Google WiFi quickly as they can impact your network connectivity and internet speed. Keep in mind that a solid blue light indicates that the Google WiFi is functioning properly and connected to the internet while a pulsing blue light means it’s ready for setup but not yet connected to a network.
A green light means all devices are connected while a red light indicates there is no connection at all.
Pulsing Red Light: Critical Issue
If you notice a pulsing red light on your Google WiFi device, it indicates that there is an issue with the connection. This could mean that the router is not receiving a signal from your internet service provider, or that there is an issue with the wiring or cables connected to the router.
To fix this problem, start by checking all connections and making sure they are secure. If everything looks fine, try resetting the modem and router by unplugging them for 30 seconds and then plugging them back in.
If these basic troubleshooting steps do not work, contact technical support for assistance.
Conclusion
In conclusion, the different coloured lights on your Google WiFi are indicators of its connectivity status and device issues. Understanding what each light means can help you diagnose any problems quickly and efficiently.
By following the troubleshooting tips outlined in this article, such as resetting your device or contacting technical support, you’ll be able to resolve most network issues.
FAQs
What do the different lights on my Google Wifi mean?
The different colors and patterns of light on your Google Wifi device can indicate various statuses, including connectivity issues or updates in progress. Green means that everything is working correctly, while orange or red may signal an issue that needs addressing.
How can I troubleshoot if my Google Wifi light is flashing red?
If your Google Wifi device has a blinking red light, it may indicate a problem with internet connectivity. First, try resetting your modem and router to see if that resolves the issue. If that doesn’t work, contact your internet service provider for further assistance.
Can I change the color of the lights on my Google Wifi?
Currently, there is no option to customize the colors of the lights on your Google Wifi device. However, you may be able to adjust their brightness through settings in the app.
Is it normal for my Google Wifi to have a solid blue light?
Yes – a solid blue light indicates that someone is actively using WiFi at home or connected devices are still running apps/services even when not being used specifically by humans (i.e., computer backups). This does not necessarily mean there’s anything wrong with your network; rather than signifying data usage which could vary depending upon how many devices/users are online simultaneously as well as what types activities they’re engaging in (streaming video vs browsing social media etc.)