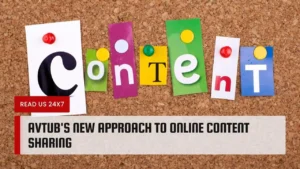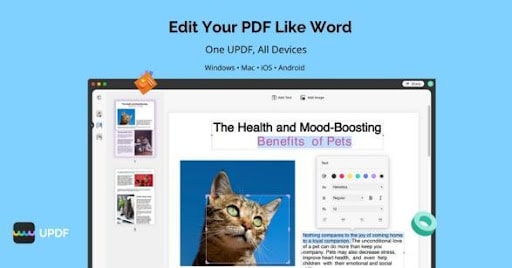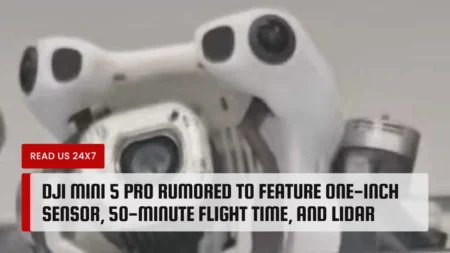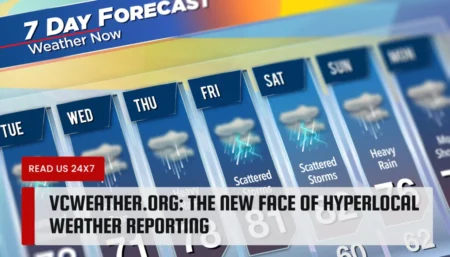As technology is moving towards advancement, we’ve seen a lot of changes. There is a change in perspective, materials, methodology, and more. PDFs have replaced regular paperback documents. It is the most popular format for digital documentation. For the manipulation of PDF documents, countless software has been introduced. Some of them are default PDF viewers on your operating like Preview, while others are application software constructed by software companies.
However, when it comes to efficient and seamless functionality, only a few software are eligible. Among them, UPDF deserves to be mentioned. It is one of the best Adobe Acrobat alternatives to read, annotate, edit, and convert PDFs. On top of it, it is available on your favorite OS platforms like Windows, macOS, iOS, Android, etc. So, without wasting any time. Let’s dive right into it!
The Best Productive PDF software for Mac, Windows, iOS, and Android — UPDF
Claiming that UPDF is the best software will sound too good to be true. How about discussing the features of UPDF one by one, and you can conclude whether it meets your standards or not?
Read and Annotate PDF
UPDF is an efficient PDF reader and annotator; here’s how. You can view your PDF in three ways. You may choose a single page, double page, or single/double page scrolling. You can even open multiple files by using multiple tabs. In addition, a navigation bar at the top allows you to use various shortcuts and a slide show view mode.
They are multiple ways to annotate your PDF. You can add stamps, stickers, and various shapes to your PDF. You can even change their color, size, etc. Also, you can do E signature on your PDF documents in three ways.
UPDF enables you to strikethrough, underline, highlight, and add a squiggly line to your text. In addition, you can add comments via textboxes, sticky notes, and a call-out. So, they are multiple options to choose from.
Edit PDF
There are plenty of ways to use the UPDF Editor for Mac. With the UPDF editor, you can edit any text with a slight touch on Mac. You can select the text of a PDF document and change its color, size, font family, format, and more. The UPDF editor allows you to add text to an existing PDF file through a textbox and can change its color, shape, and even size.
You can even edit a photo with the UPDF editor. You can add a new photo to your PDF or change the picture of the existing PDF. You can rotate, crop, extract, delete, and even replace the image you want.
Convert PDF
You can convert your PDF to various formats via a UPDF converter. The UPDF converter allows you to convert your PDF file in countless formats like, .docx, .pptx, .xlsx, .csv, .txt, and more.
You can even export your PDF to the latest PDF/A format. The UPDF converter has the feature of Optical Character Recognition. You can convert it into a searchable format and change its language.
Protect PDF
Protecting your PDF files is very crucial. With UPDF, you can add an open password to your PDF to protect the file’s contents. Also, you can even restrict other users from copying, editing, or printing your PDF files.
In addition to it, with UPDF, it is easy to remove security from a document in no time.
Organize PDF
You can organize your PDF in multiple ways. You can reorder the pages of your PDF. Also, if you want to extract a page from a PDF, you can do that with UPDF. It enables you to replace the page and even add a range to your PDF. You can select the range in odd, portrait, and even pages. In addition, UPDF allows you to split a PDF and create several files from a PDF by selecting the number of pages.
Print PDF
With UPDF, you can select the type of printer you want to use for this task. Including that, you can select your document’s copies, organization, pages, and paper size.
You might have been impressed after hearing the functionalities of the UPDF software. Most of the features are available in the Mac version only. However, UPDF is always looking for improvements and will add more features to satisfy Windows users.
The most impressive aspect of UPDF is that it is free software. Yes, you heard it right! All these features are available on various platforms for free. So what are you waiting for?
How to Open and Edit PDF with UPDF on Mac
UPDF has a user-friendly interface that makes workability less time-consuming. Everything in the software is located within the user’s perspective. If you are new to PDF editing, here’s a step-by-step guideline to edit your PDF via UPDF’s PDF editor.
Edit Text on PDF
- Start by opening a PDF file via UPDF. Click on the edit option to proceed with editing.
- For editing a text, select the text you want to add and change the color, font, etc.
- Select the textbox if you want to add text to your document. Even here, a bar will be shown that will show you the ways to manipulate the text.
Edit Image on PDF
- For editing the image, select the image on the PDF. You’ll see a toolbar that can help you crop, rotate, replace, or extract the image.
Conclusion
In this article, we’ve talked about the eminent functionalities of UPDF and how you can use it to your benefit. You won’t have trouble using the software as it is effortless. Moreover, these features are available for free. It is no wonder the best PDF software for your PC. So, install it now! I know you’ll thank me later.