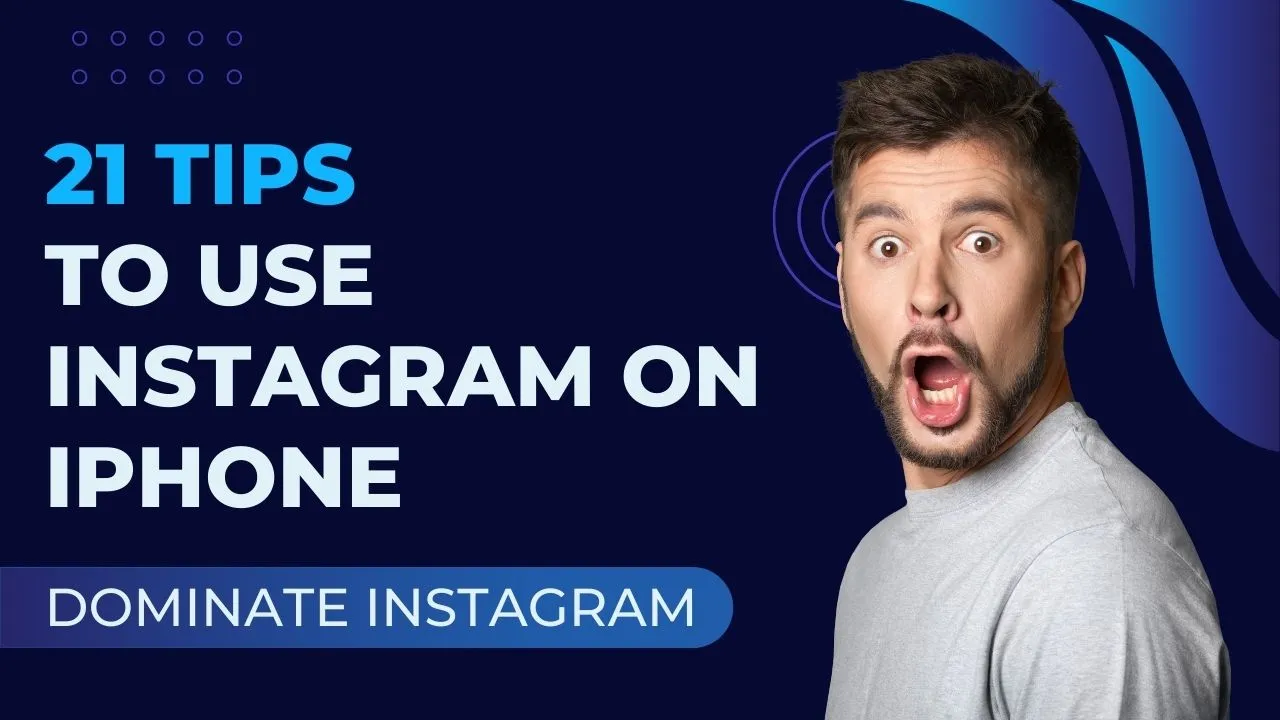Instagram, a globally recognized social media platform, boasts more than 1 billion users each month.
Users, personal or professional, find numerous methods to enhance their engagement with Instagram on their iPhones.
In this article, we will share 21 tips to help you use Instagram on iPhone more effectively and efficiently.
1. Add Music to Instagram Stories
You can add music to your Instagram Stories to make them more fun and engaging. To do this, follow these steps:
- Tap the camera icon in the top left corner of the app to open the Stories camera.
- Swipe left or right to choose a camera mode, such as Normal, Boomerang, or Superzoom.
- Tap and hold the shutter button to record a video or tap it once to take a photo.
- Tap the sticker icon at the top of the screen and select the Music sticker.
- Browse or search for a song that you want to add to your Story. You can preview the song by tapping the play button.
- Tap Done to add the song to your Story. You can adjust the length and position of the song by dragging the slider or moving the sticker.
- Tap Send To to share your Story with your followers or specific people.
2. Make Your Instagram Account Private
If you want to control who can see your posts and stories on Instagram, you can make your account private. This way, only people who follow you can see your content and you can approve or reject follow requests from others. To ensure your account is private, follow these steps:
- Tap the profile icon located in the bottom right corner of the app. This action will open your profile page.
- Tap the menu icon positioned in the top right corner of the screen and choose Settings.
- Select Privacy from the menu, and then tap on Account Privacy.
- Activate the switch next to Private Account.
3. Save Mobile Data On Instagram
Instagram can consume a lot of mobile data if you use it frequently, especially when watching videos or browsing high-resolution photos. To save mobile data on Instagram, you can enable a feature called Data Saver. This feature will reduce the amount of data that Instagram uses by loading lower-quality images and videos and by preventing videos from auto-playing. To enable Data Saver, follow these steps:
- Tap the profile icon in the bottom right corner of the app to open your profile page.
- Tap the menu icon located in the screen’s top right corner, then choose Settings.
- Tap Account and then tap Cellular Data Use.
- Toggle on the switch next to Data Saver.
4. Hide Irrelevant Ads On Instagram
Instagram shows you ads based on your activity and preferences on the app and other Facebook products. However, sometimes you may see ads that are not relevant or interesting to you. To hide irrelevant ads on Instagram, follow these steps:
- Tap on an ad that you want to hide in your feed or stories.
- Tap the three-dot icon in the top right corner of the ad and select Hide Ad.
- Choose a reason why you want to hide the ad, such as It’s not relevant, It’s inappropriate, or I see it too often.
5. Hide Inappropriate Comments On Your Posts
Instagram allows you to hide comments that contain offensive or abusive words or phrases on your posts. You can either use a default list of words provided by Instagram or create your own custom list of words that you want to hide. To hide inappropriate comments on your posts, follow these steps:
- Tap the profile icon in the bottom right corner of the app to open your profile page.
- Select Settings by tapping the menu icon located at the top right corner of the screen.
- Tap Privacy and then tap Comments.
- Toggle on the switch next to Hide Offensive Comments to use the default list of words provided by Instagram.
- To create your own custom list of words, toggle on the switch next to Manual Filter and type in the words that you want to hide, separated by commas.
6. Don’t Save Original Photos On Instagram
Instagram automatically saves a copy of every photo or video that you post or edit on the app in your phone’s camera roll. This can take up a lot of storage space on your device over time. To prevent Instagram from saving original photos on your device, follow these steps:
- Tap the profile icon in the bottom right corner of the app to open your profile page.
- Tap the menu icon in the top right corner of the screen and select Settings.
- Tap Account and then tap Original Photos (for iOS) or Original Posts (for Android).
- Toggle off the switch next to Save Original Photos (for iOS) or Save Posted Photos (for Android).
7. Save Instagram Story in Highlights
Instagram Stories are posts that vanish within 24 hours. However, if you want to keep some of your stories longer than that, you can save them in Highlights. Highlights are collections of stories that appear on your profile page and stay there until you remove them. To save an Instagram Story in Highlights, follow these steps:
- Tap the profile icon in the bottom right corner of the app to open your profile page.
- Tap the + icon next to Story Highlights to create a new Highlight.
- Select the stories that you want to add to the Highlight and tap Next.
- Choose a name and a cover image for your Highlight and tap Add.
8. Clear Instagram Search History on iPhone
Instagram keeps a record of your recent searches on the app, such as people, hashtags, or places. This can help you find what you are looking for faster, but it can also clutter your search screen or reveal your search history to others. To clear your Instagram search history on your iPhone, follow these steps:
- Tap the magnifying glass icon at the bottom of the app to open the search screen.
- Tap the search bar at the top of the screen and then tap See All next to Recent.
- Tap Clear All in the top right corner of the screen and confirm by tapping Clear All again.
9. Save Instagram Stories as a Draft
Sometimes you may want to create an Instagram Story but not post it right away. For example, you may want to edit it later, wait for a better time to post it, or save it for another occasion. In that case, you can save your Instagram Story as a draft and post it later. To save an Instagram Story as a draft, follow these steps:
- Tap the camera icon in the top left corner of the app to open the Stories camera.
- Swipe left or right to choose a camera mode, such as Normal, Boomerang, or Superzoom.
- Tap and hold the shutter button to record a video or tap it once to take a photo.
- Add any stickers, filters, text, or drawings that you want to your Story.
- Select Save Draft by tapping the back arrow located at the top left corner of the screen.
10. Use Boomerang in Instagram on iPhone
Boomerang is a feature that lets you create short videos that loop back and forth, like a boomerang. You can use Boomerang on Instagram on iPhone to make your stories more fun and dynamic. To use Boomerang in Instagram on iPhone, follow these steps:
- Tap the camera icon in the top left corner of the app to open the Stories camera.
- Swipe left or right until you see Boomerang as one of the camera modes at the bottom of the screen.
- Tap and hold the shutter button to record a Boomerang video or tap it once to take a Boomerang photo.
- Add any stickers, filters, text, or drawings that you want to your Boomerang.
- Tap Send To to share your Boomerang with your followers or specific people.
11. Restrict an account on Instagram
If you want to limit someone’s interaction with you on Instagram without blocking or unfollowing them, you can restrict their account. When you restrict someone’s account, their comments on your posts will only be visible to them and you can choose to approve, delete, or ignore them. They also won’t be able to see when you are online or when you have read their messages. To restrict someone’s account on Instagram, follow these steps:
- Tap the profile icon in the bottom right corner of the app to open your profile page.
- Tap Followers and find the person that you want to restrict.
- Tap the three-dot icon next to their name and select Restrict.
- Confirm by tapping Restrict Account.
12. Make Close Friends list on Instagram
Instagram allows you to create a Close Friends list of people that you want to share more personal or exclusive stories with. When you share a story with your Close Friends list, only they will be able to see it and it will have a green ring around it. To make a Close Friends list on Instagram, follow these steps:
- Tap the profile icon in the bottom right corner of the app to open your profile page.
- Tap the menu icon in the top right corner of the screen and select Close Friends.
- To include individuals in your Close Friends list, simply select the “Add” option next to their names. You can also search for people by typing their name or username in the search bar at the top of the screen.
- Tap Done when you are finished adding people to your Close Friends list.
13. Download your Instagram Data
Instagram allows you to download a copy of the data that you have shared on the app, such as your photos, videos, comments, messages, profile information, and more. This can help you back up your data or transfer it to another service. To download your Instagram data, follow these steps:
- Tap the profile icon in the bottom right corner of the app to open your profile page.
- Tap the menu icon located in the top right corner of the screen, then choose Settings.
- Tap Security and then tap Download Data.
- Enter your email address where you want to receive a link to download your data and tap Request Download.
- Enter your password and tap Next.
You will get an email containing a download link for your data within 48 hours. The link will expire after four days, so make sure to download your data before then.
14. Check Time Spent on Instagram
Instagram allows you to check how much time you spend on the app on average per day or per week. This can help you manage your screen time and be more mindful of your online habits. To check your time spent on Instagram, follow these steps:
- Tap the profile icon in the bottom right corner of the app to open your profile page.
- Tap the menu icon in the top right corner of the screen and select Your Activity.
- You will see a bar chart that shows your average time spent on Instagram per day or per week. You can tap on each bar to see the exact time for that day or week.
- You can also set a daily reminder to notify you when you have reached a certain amount of time on the app. To do this, tap Set Daily Reminder and choose a time limit. Tap Set Reminder to confirm.
15. Save Posts for later on Instagram
Instagram allows you to save posts that you like or want to revisit later in a private collection. You can also create different folders to organize your saved posts by categories or themes. To save posts for later on Instagram, follow these steps:
- Tap on a post that you want to save in your feed or explore page.
- Tap the bookmark icon in the bottom right corner of the post. The post will be saved in your default collection called All Posts.
- To create a new folder for your saved posts, tap and hold the bookmark icon and select Save to Collection.
- Tap the + icon in the top right corner of the screen and name your new collection. Tap Done to create it.
- To view your saved posts, tap the profile icon in the bottom right corner of the app to open your profile page.
- Tap the menu icon in the top right corner of the screen and select Saved.
- You will see all your saved posts and collections. You can tap on any collection to see the posts inside it.
16. Add another Instagram account to the bio
Instagram allows you to add another Instagram account to your bio, such as your personal account, business account, or fan account. This can help you cross-promote your accounts and let your followers know more about you. To add another Instagram account to your bio, follow these steps:
- Tap the profile icon in the bottom right corner of the app to open your profile page.
- Tap Edit Profile and then tap Bio.
- Type @ followed by the username of the account that you want to add to your bio. For example, @bingsearch.
- Tap Done to save your changes.
17. Create auto-complete quick reply on Instagram
Instagram allows you to create auto-complete quick replies that you can use when replying to messages or comments from your followers or customers. This can help you save time and respond more efficiently and consistently. To create an auto-complete quick reply on Instagram, follow these steps:
- Tap the profile icon in the bottom right corner of the app to open your profile page.
- Tap the menu icon in the top right corner of the screen and select Settings.
- Tap Business (if you have a business account) or Creator (if you have a creator account) and then tap Quick Replies.
- Tap the + icon in the top right corner of the screen to create a new quick reply.
- Type a message that you want to use as a quick reply. For example, “Thank you for your feedback.”
- Type a shortcut that you want to use to trigger the quick reply. For example, “tyfb”.
- Tap Save to create your quick reply.
To use your quick reply, type your shortcut in a message or comment and tap space. Your message will be automatically filled with your quick reply.
18. Make your Stories interactive
Instagram allows you to make your Stories more interactive by adding various stickers that let your followers participate in polls, quizzes, questions, countdowns, sliders, and more. To make your Stories interactive, follow these steps:
- Tap the camera icon in the top left corner of the app to open the Stories camera.
- Swipe left or right to choose a camera mode, such as Normal, Boomerang, or Superzoom.
- Tap and hold the shutter button to record a video or tap it once to take a photo.
- Tap the sticker icon at the top of the screen and select one of the interactive stickers, such as Poll, Quiz, Question, Countdown, Slider, or Chat.
- Customize your sticker by adding text, options, emojis, colors, or timers as needed.
- Tap Done to add the sticker to your Story. You can adjust its size and position by pinching or dragging it.
- Tap Send To to share your Story with your followers or specific people.
19. Go quiet on Instagram
If you want to take a break from Instagram without deleting or deactivating your account, you can go quiet on Instagram. This means that you can mute notifications from the app, pause your activity status, and archive your posts and stories. To go quiet on Instagram, follow these steps:
- Tap the profile icon in the bottom right corner of the app to open your profile page.
- Tap the menu icon in the top right corner of the screen and select Settings.
- Tap Notifications and then tap Pause All to mute all notifications from the app for a specific period of time or until you turn them back on.
- Tap Privacy and then tap Activity Status. Toggle off the switch next to Show Activity Status to prevent others from seeing when you are online or when you have read their messages.
- Tap the profile icon in the bottom right corner of the app to open your profile page. Tap and hold on to any post that you want to archive and select Archive. The post will be removed from your profile but not deleted. You can access your archived posts by tapping the menu icon in the top right corner of the screen and selecting Archive.
- To archive your stories, tap the camera icon in the top left corner of the app to open the Stories camera. Swipe left or right until you see Archive as one of the camera modes at the bottom of the screen. Tap and hold on to any story that you want to archive and select Archive. The story will be removed from your profile but not deleted. You can access your archived stories by tapping the menu icon in the top right corner of the screen and selecting Archive.
20. Deactivate Your Instagram Account
If you want to temporarily disable your Instagram account, you can deactivate it. This means that your profile, photos, videos, comments, likes, and followers will be hidden until you reactivate it by logging back in. To deactivate your Instagram account, follow these steps:
- Access Instagram.com using a web browser and sign in using your username and password.
- Locate your profile picture at the top right corner of the screen and choose Profile.
- Click on Edit Profile and then click on Temporarily disable my account at the bottom of the page.
- Choose a reason why you want to disable your account from the drop-down menu.
- Enter your password and click on Temporarily Disable Account.
21. Avoid offensive content
Instagram allows you to avoid offensive content that may be harmful or upsetting to you or others. You can do this by reporting or blocking accounts that post such content, filtering out comments that contain offensive words or phrases, or limiting who can mention or tag you in their posts or stories. To avoid offensive content on Instagram, follow these steps:
- To report or block an account that posts offensive content, tap on their profile picture in your feed or explore page. Tap the three-dot icon in the top right corner of their profile page and select Report or Block. Choose a reason why you want to report or block them and follow the instructions.
- To filter out comments that contain offensive words or phrases, tap the profile icon in the bottom right corner of the app to open your profile page. Tap the menu icon in the top right corner of the screen and select Settings. Tap Privacy and then tap Comments. Toggle on the switch next to Hide Offensive Comments to use the default list of words provided by Instagram. To create your own custom list of words, toggle on the switch next to Manual Filter and type in the words that you want to hide, separated by commas.
- To limit who can mention or tag you in their posts or stories, tap the profile icon in the bottom right corner of the app to open your profile page. Tap the menu icon in the top right corner of the screen and select Settings. Tap Privacy and then tap Mentions or Tags. Choose who can mention or tag you from Everyone, People You Follow, or No One.