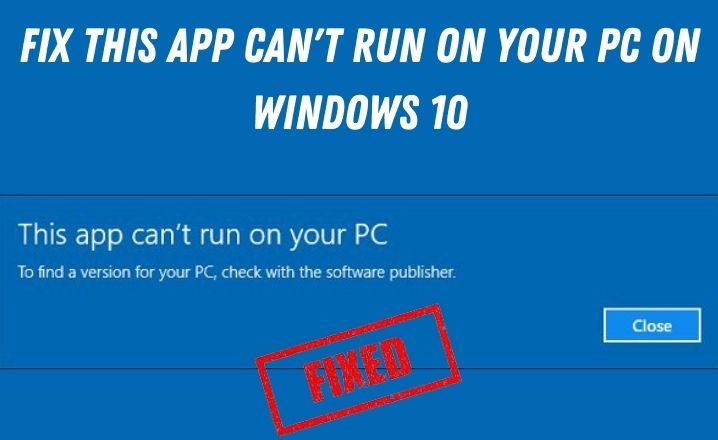If you are a Windows 10 user then you should be definitely familiar with the “This App Can’t Run On Your PC” error message. This error basically occurs due to the exceptional inbuilt SmartScreen filter that keeps your system secure from any malicious programs.
You will face it essentially when a certain application will look improper or harmful to Windows for your PC. In this article, we will be discussing this error more concisely and provide you with some practical ways to resolve it as well.
Reasons Why Applications Can’t Run On Your PC
Now that you got a fair idea regarding this error, let’s take a deep look into some of the reasons that may trigger this problem. We have listed below some of the probable causes behind “This App Can’t Run On Your PC” error message.
- Incorrect version of programs
- Enabled Smartscreen
- Disk errors
- Browser cache
- Outdated Windows Store
- Any Malware
However, no matter what the cause behind this error is, we will explain some easy fixes to get rid of it without any difficulty. So keep reading the article for further assistance.
This App Can’t Run On Your PC: 8 Effective Solutions For Your Windows 10 System
If you have been confronting this issue lately, then make sure to restart your system, and see whether the problem resolves. If the problem still persists, follow this segment of the article to learn some effective solutions to fix this error easily.
Solution 1: Install and Download the Correct Program Version
You may confront this error if you have downloaded or installed the wrong program in your system. For example, this error may occur if you have a 32-bit Windows OS but you have downloaded a program for 64-bit. So, first of all, make sure to verify whether the current version used by you is appropriate or not. If not, then follow the steps mentioned below.
- Go to this PC and then right-click on the Properties.
- After doing so, a pop window will appear on your screen. You will be able to see whether the Windows 10 operating system is 32 bit or 64 bit within the System section.
- Now, right-click on the application that does not open and then click on Properties.
- Within the Compatibility tab, make sure to check the ‘Run this program in compatibility mode for’ (Windows 8 recommended) and ‘Run this program as an Administrator’ options consecutively.
- Tap on Apply and then Ok.
Solution 2: Make a New Administrator Account
For many users, this error message is rather common and appears while opening the basic Windows 10 applications like Task Manager.
You may face this issue due to a corrupt user account and thus, it is highly recommended to generate a new administrator account for an easy fix. To do so, follow the steps cited below.
- Firstly, open the Settings app and then navigate to Accounts and then “Family & other users”.
- Go to Other users section and select “Add someone else to this PC”. Then select “I don’t have this person’s sign-in information” option.
- After that, Provide the name and password for the new administrator account.
- You will be able to see the new account in the Other user’s section. Select the new account and click on the “Change account type” button.
- From the Account type menu, choose Administrator and then click on Ok.
If performing this method resolves the problem for you, then it is important for you to use the new account and migrate all the personal files and folders to it as well.
Solution 3: Disable Windows Defender SmartScreen
Smartscreen is an inbuilt anti-malware component of Windows 10 that protects you from phishing attacks and malware. However, sometimes this feature can result in this “this app can’t run on your PC” error message. Therefore, try to disable the Windows Defender SmartScreen and see whether it resolves the issue for you or not.
- Press the Windows+S keys simultaneously to evoke a search box. Then, type “smart screen “ and click “App 7 browser control”.
- Select the Off button from the “Check apps and files” section.
- To proceed, you will need an administrator’s approval. Hence to continue, click on Yes at the User Account Control Window.
- Try to install the app again and see if the notification appears on your screen again. If it does, then change the filter of SmartScreen to Warn, as this will provide you aid from viruses and malware.
Solution 4: Enable Sideload Apps
If you are trying to download the application from anywhere other than Windows Store, then you can try sideloading apps. This option is only recommended if the website is extremely trusted by you. Follow the steps discussed below to do so.
- Press Windows+I key simultaneously and then click on “Update & Security”.
- On the left side of the pane, select the “For developers” option. Then on the right side, click on “Sideload apps”.
Solution 5: Update the Windows Store
You can also solve this issue by updating the Windows Store. To do so, follow the steps exactly as mentioned below.
- First of all, launch the Windows Store.
- In the top right corner of the window, you will notice three horizontal dots. That will be the Options button. Make sure to click on it.
- Open Downloads and updates and then select the “Get updates” option.
- The Windows Store will take some time to look for any updates. If you get one, make sure to install it.
- Close the Windows Store see whether this resolved the issue for you or not. Follow the next method if not.
Solution 6: Disable Proxy or VPN
If the applications are not working on your PC, try to disable the Proxy or VPN settings. This is because Proxy and VPN settings may hinder the outgoing connection to the Microsoft Store servers. Apart from that, make sure the Internet connection used by you is stable. Here is the process by which you can disable Proxy or VPN.
- First of all, go to Start and open the Control Panel. Then select Internet Options and open the Connections tab.
- After that, click on LAN settings and unmark the “Use proxy server for a LAN” box. Confirm the changes made by you and log-in again.
Solution 7: Clear the Browser Cache
Sometimes you might face difficulty to run an app because of large accumulation of cache files. Thus, it is highly recommended to get rid of the problematic application and clear the browser cache first. After that, download and install the application again. Lastly, check whether this solution was helpful for you or not.
Solution 8: Get Rid of Temporary Folders and Files
If nothing works, get rid of the temporary folders and files using Disk Cleanup. These junk files can also be the reason why the application on your PC is not running. Here we have mentioned some of the steps by which you can clear temporary folders and file using Disk Cleanup.
- First of all, go to Start and type Disk clean up on the search bar. Launch the tool.
- Choose the disk from which you want to get rid of the temporary folder and files. With this tool, you will be able to know the space that it can free up.
- Lastly, choose the “Clean up system files” option.
The solutions mentioned above should resolve the “This App Can’t Run On Your PC” error without much struggle. Please let us know your queries in the comment section below. Also, inform us whether these solutions were helpful for you or not. Share this article if you liked it.