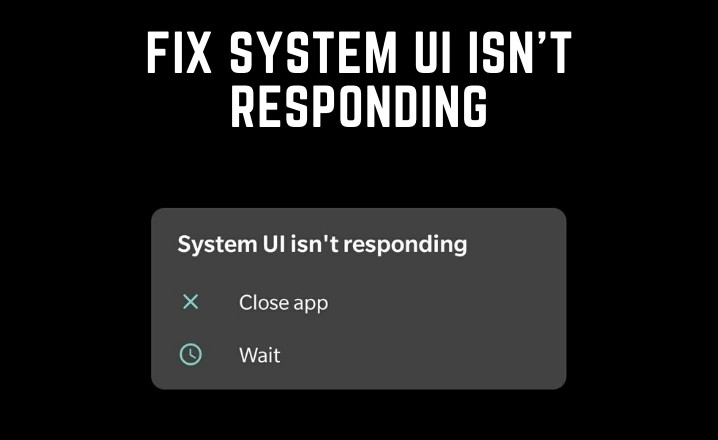Many of the users face the system user interface problem. When the problem happens, a “Process system isn’t,t responding” message appears. No brand or device can fix this error. It can be seen on different android devices.
You don’t have to worry if you face this problem. Here are some simple solutions can solve this problem.
Causes of the Android process system isn’t responding Error
Mainly those users who have new Android OS or downloaded apps from sites other than the Google Play Store recently reported this problem. There are other reasons such as:
- SD card with a virus.
- Software conflict.
- Memory or storage space is insufficient.
- Some system files are not available.
- Whether the device is rooted.
Steps to fix the error of system UI isn’t responding
Many methods to solve this problem can be followed. But you have to back up your data before going through any of the processes, otherwise, it is lost For this process, you can use some third-party apps. Now you can start with the solution steps after you have secured your data:-
FIX 1 – Restart your Android device
When you see the error message of the Android process system, the first thing you should do is reboot your device. You must continue to press the Power button until you see the reboot option. Click on the option and automatically reboots the phone.
You could do the process otherwise if this process hasn’t solved your problem. The volume and power button have to be kept up at the same time. If the screen gets dark, wait for a few seconds and press the power button to start the device. If the error still happens, move on to the next way.
FIX 2 – Ensure that the internal memory has sufficient space
As you know, the internal memory will fill in the system restoration files. That may be a reason why the system interface error does not respond. That is why you must ensure that the internal memory of the device is over 500 MB free.
By using the ‘Settings’ you can check the storage. You then need to go to the ‘Store and Memory’ option. You can clear the storage by deleting large video files, photos, etc if you see the storage is less than 500Mb. You can save all these large-size files by using an SD card and saving the internal storage.
FIX 3 – Clear Google App Cache
Caching Google apps data like the Play Store, the System UI and Play Services can enhance the memory load of the smartphone, causing slow or incorrect application performance. Clearing the app cache can therefore solve the system interface error.
Access the settings of your phone and go to “Storage.” Tap the “Internal Storage” button. To continue clicking “Apps,” then tap the “Show System” button on the three icons on the right of the screen. Tap the apps and complete with the option “Clear Cache“.
It should be noted that depending on your phone manufacturer, this process can vary. An additional option is to use caching apps such as Google Clean Master and Files to perform this activity.
FIX 4 – Update System and Play Store Apps
This error may occur because apps have not been updated for a long time. Many users reported that updating apps on their devices solved the problem.
By following the given steps, you can update the applications:-
- The Google Play Store must first of all be opened.
- You must click the three-line menu button at the top left corner of the play store. You must click on ‘My apps & games from the drop-down menu.
- You can now view the list of your device’s installed apps. You can choose to update them all or update them individually.
If this solution has not solved the Android process system problem, go to the next solution.
FIX 5 – Remove Widgets from the Phone’s Homepage
Widgets include graphical interactions to make smartphone tools like music players, timepieces, calendars or Google Search accessible. The system error should be resolved by removing widgets on-screen since some might not be compatible with the handset. Touch them and drag them to the “X” on top of the screen for this purpose. After the procedure, don’t forget to restart your phone.
FIX 6 – Make a System Software Update
It is also very important to update your device software. It is always best to update the most recent software. The update usually introduces new features and improvements to the software. However, some critical hardware and software problems can also be fixed.
The ‘Settings’ option must be clicked and the ‘About phone’ option must be selected. You must click on the ‘Software Update’ option under this option. Then click on ‘Check for Updates to see if new updates are currently available.
You will see the update button on top of the menu when there is an update. To download the update click on that button. It will take a while for this process. Your phone can restart several times as the update continues.
When the update is finished you will be notified. Now verify that the system user interface error is not responding. The problem will probably be resolved, but if not, a future solution will be found.
FIX 7 – Check for Faulty SD card
If you do not solve the problem using the previous method, it is possible to do so because of your SD card. This may also be caused by a faulty SD card. First of all, you must be sure that you have a problem with the SD card. It’s better to replace it if you find it corrupted.
This can also happen if all your apps are stored on your SD card. In this case, if you run applications that are saved on the SD card, you will see the error. You need to transfer all the apps from the SD card to the internal phone storage to solve this problem.
You can do this by taking the steps given:-
- You must first go to “Settings” You must then click the ‘Application‘ option.
- Then click on the SD card app that is stored.
- You must then choose the option ‘Move to Device Storage,’ which will automatically transfer the app to your device’s internal storage.
FIX 8 – Factory Reset
You can choose to reset the factory option if you see no other solution works. You must ensure that you have backed up all your important data before starting this process.
You can now reset the factory after a backup of the data. By following the steps given, you can reset the factory: –
- The ‘Settings‘ option on your phone must first be opened. Scrolling down on the ‘Settings‘ option will then select the ‘Backup and reset option.
- Select the option “Factory Data Reset” here and then click on the option “Reset Device“.
- Then you must click ‘Erase everything,’ to erase your internal storage. You will delete everything. You must then select the reboot option that is appropriate to you.
Final words
The above solutions are the best solutions to the system interface problem and I hope you can solve this problem. You should always ensure that you are backed up properly so you don’t lose important information.