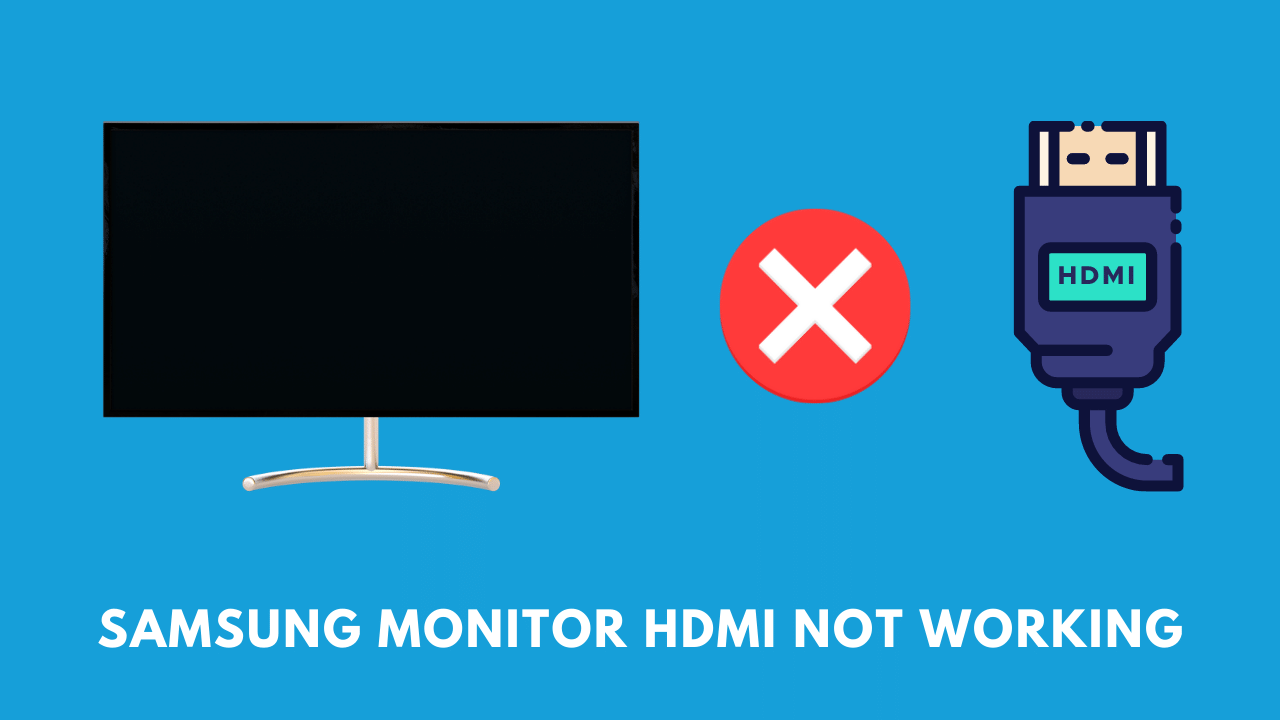Samsung offers a terrific monitor lineup, however they are known to have a number of issues. The Samsung monitor not detecting HDMI problem is one such issue that many users have noticed.
HDMI not detected on Samsung monitor
Turn off and unplug the monitor and computer to resolve the Samsung monitor not detecting HDMI issue. Turn on the monitor first, then your computer after 30 seconds. If the problem persists, make sure you’ve selected the correct input and display resolution settings, and that all cords are safe and undamaged.
There are 7 basic troubleshooting procedures you should take if your Samsung display is not detecting HDMI or not recognising HDMI.
Some of these repairs require you to troubleshoot your display directly, while others require you to troubleshoot your computer.
Top 7 Solutions for a Samsung Monitor Not Detecting HDMI
- Unplug the display and restart the computer.
- Set the monitor to the proper input.
- Examine the display cables.
- Check your monitor’s resolution.
- Ensure that the input wire is connected to the graphic card.
- RAM sticks should be removed, reordered, and reseated.
- CMOS/BIOS reset
I strongly advise you to complete these tasks in the sequence listed.
We’ll begin with the most basic remedies and go to less common, more difficult troubleshooting procedures.
Troubleshooting A Samsung Monitor That Doesn’t Detect HDMI
Step 1: Unplug the monitor and restart the computer.
Turn off and disconnect your monitor and computer before doing anything else. After 30 seconds, reconnect everything and power up the monitor first, then the computer.
I understand. “Did you tried turning it off and on again?” isn’t something you came here to be asked.
Humor me. The order is crucial, so switch on the display first, then the computer second.
Many Samsung monitor users have stated that this easy remedy worked for them after trying everything else.
So you’ve tried unplugging and resetting your gadgets, but your Samsung display still doesn’t recognise HDMI?
There’s no need to be concerned just yet; move on to step 2.
Step 2: Change the monitor’s input settings.
If your Samsung display does not recognise HDMI, double-check that your monitor is configured to the correct input.
To do so, you must first determine the type of input cable you are using.
Your monitor’s Source/Input button will be either in the middle or on the right side. It will be on the backside or near the bottom of the display.
You may need to use the Menu button first, then travel to Input on some Samsung display models.
Options will show on your monitor once you touch the Input and/or Menu buttons. Toggle the input options until “HDMI” appears.
The problem is frequently caused by being on HDMI 1 when you should be on HDMI 2 or vice versa. As a result, it’s critical to improve both inputs.
Step 3: Examine the Monitor Cables
Let’s examine your display cable connections now that we know your monitor is configured to the correct Input.
First and foremost, ensure that both ends of the connection are secure.
One of the most typical causes of a Samsung monitor not detecting HDMI error is a loose cable.
Even if the connection is marginally broken, an error can occur.
That tiny gap between the HDMI and the HDMI port in my laptop, as shown in the image below?
That was sufficient to trigger the Samsung monitor does not detect HDMI error.
Check the display cable connection if your Samsung monitor does not detect HDMI.
After that, inspect the cable for any problems or obstructions. Look for any visible evidence of damage.
Finally, try a different input cord than the HDMI one you’re using now.
HDMI, DisplayPort (DP), DVI, and VGA are the most common cables supported by Samsung monitors. Using the graphic below, determine which alternate cable you have.
Display cables include HDMI, DisplayPort, VGA, and DVI.
If you’re trying out a new cable, make sure to repeat step 1 and modify the display Input accordingly.
If changing the display cable fixes the problem, the problem was most likely caused by a faulty display cable.
Step 4: Change Your Monitor’s Resolution
Your Samsung monitor can send a variety of display resolutions back to your computer.
It’s conceivable that your computer’s graphic card is set to a display resolution that your monitor can’t support right now.
If this is the case, the Samsung monitor not detecting hdmi message you’re getting could be the result.
Restart your computer in Safe Mode to repair this.
In Safe Mode, your computer will use a lower display resolution than it would otherwise.
This will enable you to access your computer’s resolution settings and choose a lower conventional display resolution.
Do you know what resolution your Samsung monitor can handle? You can choose between two options:
Look up your Samsung model number on the back of your monitor in the Samsung user manual search engine.
Experiment with some trial-and-error. Increase your resolution gradually. Wait 30 seconds between each update to see if the Samsung monitor does not detect HDMI warning appears.
Troubleshooting Your PC If Your Samsung Monitor Doesn’t Detect HDMI
If your monitor is the root of the problem, we’ve reached the end of the most typical solutions.
To make sure your display is the problem, try using it with another device.
This could be a different laptop, desktop computer, game console, or something else else. If your monitor’s display works, your monitor is in good working order and your computer/hardware is to blame.
First, a couple of caveats. You must access and manage your laptop or desktop computer in steps 6 and 7.
If your gear belongs to your firm, you should delegate these tasks to your IT department.
If you own your computer or hardware, you may still want to take it to a local computer repair business.
If you do decide to go forward, be sure you’ve done your homework. To stop electrostatic charge from harming your computer, you should know how to properly ground yourself.
Step 5: Double-check that the display cable is connected to the graphics card rather than the motherboard.
Almost every desktop computer has an on-board graphics unit with appropriate ports on the back.
If this is the case, make sure your display wire is linked to the graphic card rather than the motherboard.
It’s often as simple as that with a desktop computer.
Step 6: Remove, Reorder, and Reseat The RAM Sticks
It’s conceivable that your Samsung display isn’t showing any signal because your RAM (Random Access Memory) sticks aren’t connected properly.
To resolve this, make sure your computer is turned off and the power cord is disconnected from the socket.
Next, ground yourself correctly, open your PC unit, and completely remove each of your RAM sticks.
Finally, rearrange the sicks and re-insert them into their RAM seats.
Replace RAM sticks if your Samsung display does not detect HDMI.
Step 7: Reset the CMOS/BIOS settings
Complementary Metal Oxide Semiconductor stands for Complementary Metal Oxide Semiconductor.
The BIOS firmware is powered by the CMOS battery in your laptop or computer. BIOS stands for “Basic Input/Output System,” and it controls your computer’s key functions.
Resetting your BIOS restores its former settings and can often resolve a variety of problems.
Make sure your computer is turned off, the power cord is disconnected, and you are properly grounded once more.
Remove the CMOS battery from the motherboard after that. Then press and hold the power button to drain any leftover power.
Replace the CMOS battery in your PC after roughly a minute.
Finally, restart your computer and verify that your display is operational.
Final Words:
Turn off and unplug the monitor and computer to resolve the Samsung monitor not detecting HDMI issue. Turn on the monitor first, then your computer after 30 seconds. If the problem persists, make sure you’ve selected the correct input and display resolution settings, and that all cords are safe and undamaged.