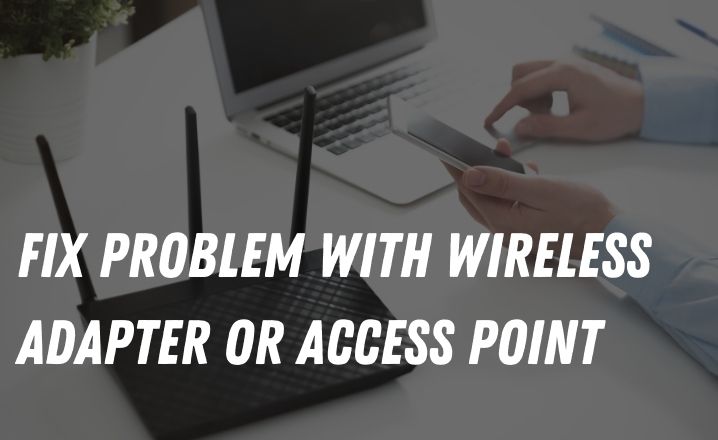While facing any connectivity issue, a majority of people will recommend you to run the Windows Network Diagnostic Troubleshooter.
However, many times this troubleshooter may display an error message “Problem with wireless adapter or access point” after finishing.
Although the causes behind it are diverse, we have presented you with some of the most effective ways by which you should be able to fix this problem easily. Thus, try each of them and see which one works for you.
Problem with Wireless Adapter or Access Point: Probable Causes
Users often query the reasons that are responsible for this error. To make things easier for you, we have listed some of the reasons that may result in the error.
- Antivirus Software
- Outdated Drivers
- A corrupted WiFi configuration profile
- Incorrect password
- Disabled Wireless Adapter
Despite its diverse causes, there are a number of procedures by which you will be able to resolve this issue without much difficulty. Follow the next segment to know more.
Read Also: Netgear Router Login
How to Fix the Problem with Wireless Adapter or Access Point on Windows 10?
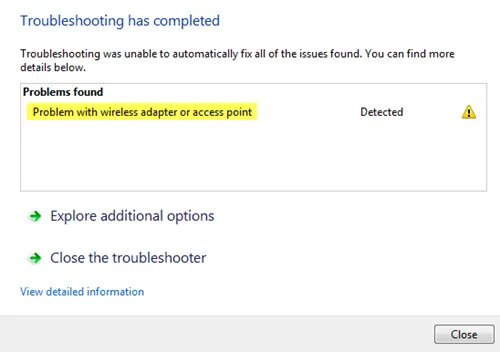
Now that you got a clear concept regarding this error, let’s take a deep look into some of the easy ways in which you can fix it. Here, we have provided 6 solutions by which you can easily fix this issue. Follow the segment thoroughly.
Solution 1: Delete Your Wireless Profile
A corrupted WiFi configuration profile can result in a “problem with wireless adapter or access point” issue among users. Well, if such is the case, then it is advised to delete the wireless profile and reconnect the wireless network for an easy fix. In this section, we have provided two ways by which you can delete the wireless profile.
Process 1: With the Help of Network List
- Select the WiFi option situated on the taskbar.
- Right-click on the computer network. Now, click on “Forget”.
- Reboot your system and connect it to your wireless network again. Check if you can access the internet now.
Process 2: Command Prompt
- First of all, Go to Start and type cmd in the search box.
- Right-click on the Command Prompt and run it as an administrator.
- Now, type the following command
netsh wlan delete profile name=”wireless profile name”
Restart your system and connect it to the wireless network again. Check if you can access the internet now.
Solution 2: Check Whether the Latest Drivers are Installed or Not
Outdated drivers can result in this problem as well, thus it is important to update your drivers to fix this problem easily.
To perform this solution, reach the website of the network adapter manufacturer and find the device from there. After that, download the latest drivers.
If you have got any CD with your wireless adapter, then consider it for a succesful driver installation.
Uninstall the currently installed driver and follow the steps mentioned below to update the network drivers to the latest version.
- First of all, go to Start and type “Device Manager” in the search bar. You can also open the Device Manager by pressing Windows+R key simultaneously and then typing “devmgmt.msc”.Make sure to hit the Enter button after that.
- Go to the “Network Adapters” section and expand it to display the installed network adapters installed in the system. Now, right-click on the network adapter which you want to uninstall and click on the “Uninstall device” option and then click on “Ok”. After doing so, the adapter will be removed from the list and the network device will be uninstalled.
- Get rid of the adapter that you are using and reboot your system. After a successful reboot, go to the manufacturer’s page so that you can see the available drivers for your operating system. Select and download the most current one and run it from the Downloads folder.
- Follow the instructions that appear on your screen. All this time, the adapter should stay disconnected. Reboot your system after a successful installation and connect the adapter to your system.
- Go to “Device Manager” again and look for your adapter in the ‘Network Adapter” section. Right-click on it and select Properties. Go to the “Power Management” tab and unmark the box that says “Allow the computer to turn off this device to save power”.
Solution 3: Get Rid of Your Antivirus Software
Many times an antivirus software can interrupt your wireless connection and result in this error as well. As important as antivirus software is for a system, we recommend you to disable it temporarily and eliminate any third-party antivirus tools from the system. If this does not resolve the problem for you, follow the solution mentioned after this.
Solution 4: Enable the Wireless Adapter
Users claim that they have confronted this issue while the wireless adapter was disabled. Well, it can get disabled after downloading some applications. Follow the steps cited below, to check if the network adapter is enabled or not.
- Press Windows+X key and choose the Device Manager. Once it opens, look for the wireless adapter and double click on it. After that, open its Properties.
- Go to the Drivers tab and then search for the Enable button. If you don’t find it, then it might be enabled already.
Recommended Post: Best 5GHz Channel For Your Router
Solution 5: Change the Name and Password of Your Wi-Fi Connection
Another way by which you will be able to resolve this issue is by changing the name and password of the Wi-Fi connection.
It is quite an easy way to resolve this problem. To know the procedure, make sure to follow the router’s instruction manual so that you can grasp the complete method.
Solution 6: Reset Your Router
You can also resolve this error by resetting the router. Usually, this error occurs due to an improper router configuration and performing a reset should fix this problem without any difficulty.
Thus, either press the reset button of your router or select the reset option from the router settings.
However, make sure to save and export your configuration so that you do not have to execute it manually.
These were some of the easy and effective techniques by which you can resolve the problem with wireless adapter or access point easily. Please let us know your queries in the comments. Apart from that, inform us whether solutions were helpful for you or not.