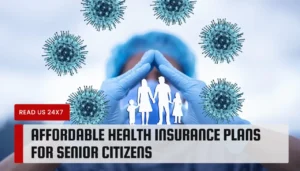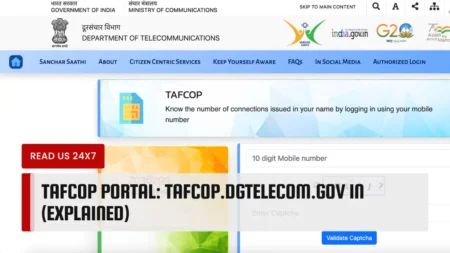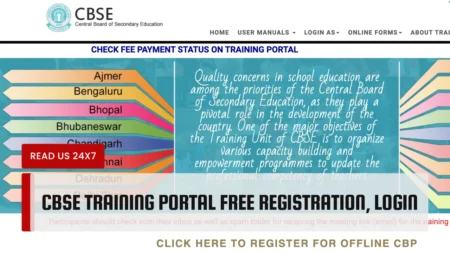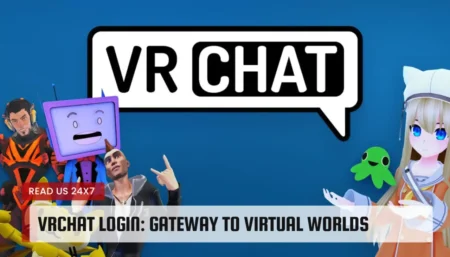Optimum is a popular internet service provider that offers high-speed broadband and Wi-Fi services to millions of customers.
If you are an Optimum subscriber, you might want to know how to log in to your router and change its settings. In this article, we will show you how to do that in a few simple steps.
Logging In to Your Optimum Router
To log in to your Optimum router, you need to connect to its network, access its login page, and use the default login credentials.
Connecting to the Network
You can connect to your Optimum router’s network either wirelessly or with an Ethernet cable. If you choose the wireless option, you need to find the network name (SSID) and password (key) printed on the label of your router or on the welcome letter from Optimum. If you choose the wired option, you need to plug one end of the Ethernet cable into your computer and the other end into one of the LAN ports on the back of your router.
Accessing the Login Page
Once you are connected to the network, open a web browser on your computer and type http://192.168.1.1 or http://router.optimum.net in the address bar. This will take you to the login page of your Optimum router.
Using Default Login Credentials
On the login page, you need to enter the default username and password for your Optimum router. The default username is usually admin and the default password is usually password. If these do not work, you can try other common combinations such as admin/admin, user/user, or optimum/optimum. You can also check the label of your router or the welcome letter from Optimum for the correct login credentials. After entering the username and password, click on Login or OK to access your router’s settings.
How to Login to Optimum Router?
- Enter http://router.optimum.net into a browser.
- Use your Optimum ID and password to sign in.
- Log in to Optimum router settings.
How to Change Optimum Wi-Fi Password and Network Name?
If you want to change your Optimum Wi-Fi password and network name, you need to access your router’s settings, find the Wi-Fi settings, and change them according to your preferences.
- Log in to the Optimum router admin panel.
- From the My WiFi network option, click More.
- Enter the Wi-Fi Network Name in the Network name field.
- Enter the Wi-Fi Password in the Password field.
- Click Save.
Troubleshooting Optimum Router Login Issues
If you encounter any problems while logging in to your Optimum router or changing its settings, here are some possible solutions:
Incorrect Login Details
If you enter the wrong username or password on the login page, you will see an error message saying “Invalid username or password”. To fix this, make sure you are using the correct login credentials as mentioned in the previous sections. If you have changed them before and forgotten them, you can try resetting your router to restore its default settings.
Unable to Access The Login Page
If you type http://192.168.1.1 or http://router.optimum.net in your browser’s address bar and nothing happens or you see an error message saying “This site can’t be reached” or “Page not found”, it means that your computer is not connected to your router’s network or that there is a problem with your router’s configuration. To fix this, make sure that your computer is connected to your router’s network either wirelessly or with an Ethernet cable as described in the previous sections. You can also try using another web browser or clearing your browser’s cache and cookies. If none of these work, you can try resetting your router to restore its default settings.
Resetting the Router
If you want to reset your Optimum router to its factory default settings, you need to locate the reset button on the back or bottom of your router. It is usually a small hole or a recessed button that you need to press and hold for about 10 seconds with a paperclip or a similar object. You will see the lights on your router flash or change color, indicating that the reset process is complete. After resetting your router, you will need to log in to it again and reconfigure its settings as described in the previous sections.