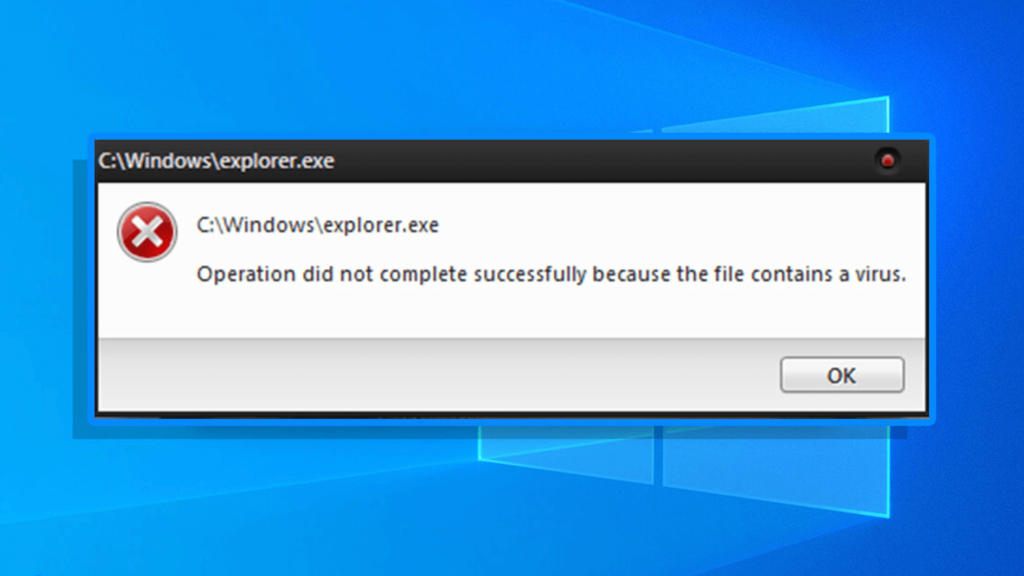It’s impossible to open a file since Windows 10 detects a virus in the location of the file? Find out how to fix this “Operation did not complete successfully” error by using seven simple ways.
If you’ve been browsing the internet for some time ago, chances are you’ve downloaded something from a scam site. Perhaps you’ve wanted to download an application at no cost to test it prior to purchase or clicking on a link that was misleading. If the downloaded file is genuine, Windows 10 may flag it as a malicious file.
This error occurs when Windows 10’s built-in anti-virus software, Windows Defender, detects the file as potentially risky. The file could contain an untrue positive or even actual malware. We’ll discuss ways to eliminate malware from downloaded files or even avoid the warning in the event that it falsely detects an unsecure file.
What Causes the “Operation Did Not Complete Successfully” Error Message?
In the event of an issue the error message can appear for several various reasons.
- It’s possible that you downloaded a legitimate file, however Windows Defender detects a virus. If you downloaded a file from a legitimate website It’s possible it’s possible that Windows Defender detected a false positive. This is a common issue for all antivirus softwareIf the code or behavior corresponds to malware known to be present, Windows Defender may flag the file as potentially dangerous.
- It was downloaded with malware. In general, shady hyperlinks and malicious users distribute fake files however, they contain malware. If this occurs, Windows Defender gives you the warning following the protection of your PC.
The steps below will help you on how to open an application and get rid of that “Operation did not complete successfully because the file contains a virus” message.
How to Fix Operation Did Not Complete Successfully Because the File Contains a Virus
Before you proceed, bear in mind that your system might be in danger. If the file is contaminated with malware, it could be dangerous opening the files. If you’re unsure if the downloaded file is authentic and safe, conduct an antivirus scan to find an updated, genuine download.
Method 1. Temporarily Disable Windows Defender
If you are confident that the download is authentic and is genuine, you can get rid of warnings like the “Operation did not complete successfully because the file contains a virus” warning. To accomplish this, you’ll need turn off temporarily Windows Defender, and open the file with it disabled.
Option 1. Disable Windows Defender in Settings
The quickest method to disable your antivirus built in is by going through open the Settings menu.
- Select the Windows icon at the left-hand corner on your display to display your start menu.
- Select Settings You can also choose to use the Windows + I shortcut.
- Select the Update and Security tile. This is where you’ll locate the majority the security options.
- Switch to theWindows Security tab, then click on the tab, and then clickProtection against threats and viruses .
- Then, click first the Settings management link that is located under the Virus and Threat Protection settings header. You’ll be taken to a different page. There, click the Real-time protection toggle to deactivate Windows Defender.
Open the document once more. If you’re still getting an error, follow similar steps and switch off cloud-based protection in addition. If you’re unable to escape that warning you could be required disable Windows Defender using the Registry.
Option 2. Disable Windows Defender in the Registry
Certain users might not be able to disable Windows Defender antivirus software the conventional way. If you aren’t able to follow the procedure above Try turning off the software by using an editor in the registry.
- Search bar open in your taskbar by clicking that magnifying glass. It can also be brought to the top using your Windows + S keyboard shortcut.
- Search for the Registry Editor into the search box, and then click on the first search result.
- Navigate to the following key, or copy-paste it in the address bar of the Registry Editor: HKEY_LOCAL_MACHINE\SOFTWARE\Policies\Microsoft\Windows Defender
- Find a registry entry titled DisableAntiSpyware and then double click it.
- If you do not recognize this key, right-click on any blank space and select New — DDWORD (32-bit) The value. Then, name this Key DisableAntiSpyware and then double-click to reveal its properties.
- Set the value information in the range of 1 to turn off Windows Defender and Antimalware Service Executable (MsMpEng.exe) in Windows 10.
- Close the Registry Editor and restart your PC. There may be improvements in the performance of your device.
Method 2. Turn Off Third-Party Antivirus Program
Antivirus programs are recognized to cause problems on computers through blocking applications and services from operating in a proper manner. You can determine whether the antivirus program you’re using currently causes the issue by temporarily turning off the program.
Note Note: This method is not recommended because it’s dangerous to operate your computer with no security. Be sure to only proceed if you’re aware of the dangers in the event of a crash and you have an backup copy of your computer to reverse any damage that could occur.
- Click on the empty area in your taskbar and select the Task Manager. If you are using the Task Manager is launched with a compact-mode mode be sure you expand the details by pressing”Mode details ” Mode details” button.
- Go into your startup tab by using the header menu near the bottom of the screen. Select your antivirus program in the list, and then select it by clicking at once.
- Click the Disable button that is now in the bottom-right corner of the screen. This will prevent the app to start when you restart your device.
- Make sure to restart your system.
Method 3. Add the File or Folder to the Exclusions List
If you’d like to avoid the warning and not have to disable Windows Defender or your third-party antivirus then you are able to. Add the file and the folder that contains it, to the list of exclusions. This way, Defender won’t look for suspicious files within that particular directory.
- Start your File Explorer and navigate to the location of the file. Select the address bar, then copy the complete path to the file using Ctrl + C keyboard combination. key combination Ctrl + C keyboard combination.
- Find the search bar on your taskbar by clicking the magnifying glass symbol. It can also be brought to the top using your Windows + S keyboard shortcut.
- Enter Windows Security and start it by clicking on the search results.
- Go to the threat protection and Virus tab from the home screen, or the menu on the left side of the pane. Click on the Manage settings link that is located under Virus and Threat Protection settings.
- Under Exclusions click the Exclusions – Add/Remove Exclusions link. You’ll be directed to a different page.
- Hit to click the add Exclusion button. On the menu that appears select the option File instead of Folder according to what you’d like to open.
- Copy the path copy from your address bar using the Ctrl + V keys. Select on the select folder button when you’re finished.
After you’ve added the file to an exclusion then you’ll be able open it. We suggest running an anti-virus scan to confirm that the absence of malware the file.
Method 4. Repair the File Explorer
It is likely that “Operation did not complete successfully because the file contains a virus” error message pops up due to an File Explorer problem. In this instance take the steps listed below to fix your File Explorer.
- Find the search bar on your taskbar by pressing magnifying glasses icon. It can also be brought up using your Windows + S keyboard shortcut.
- Enter Command Prompt into the search box. If you find it in the search results you can right-click it and select to run it as an administrator.
- If you are prompted by the User Account Control (UAC) Click “Yes” to allow the application to start with administrative permissions.
- When you have the Command Prompt window is open then type the following commands and then press Enter at the end of each command to complete the commands:
- sfc /SCANFILE=c:\windows\explorer.exe
- sfc /SCANFILE=C:\Windows\SysWow64\explorer.exe
- Once each command has been executed reboot your computer to check if you’re able access the files.
Method 5. Fix Windows Backup
In some instances the error message may show up due to the temporary Internet files and caches being saved in backups. This can be easily fixed by following these steps.
- Use the Windows + R keys on your keyboard. This will open up the Run program.
- Enter ” control” without quotation marks, and then press the Enter key on your keyboard. This will open Control Panel. Control Panel application.
- Switch the view mode to Large icons, then click the Internet Options button.
- Keep in to the general tab. Click the delete… button under the heading Browsing history. An additional window will be opened.
- Check your Preserve Favorites web data option.
- Then, go through the next options, then click theDelete button:
- Temporary Internet files and web site files
- Cookies and site data
- History
- Download History
- Restart your computer and check whether you’re able to play the downloaded file with out warning message. If not, try reset your browser, and clearing browser cookies, data and browsing history.
Method 6. Run the Disk Cleanup Utility
Windows 10 often creates temporary folders and files. If they are accumulated, it could affect your system and cause false errors. Remove junk files with this Disk Cleanup utility to save space and repair computer issues.
- Find the search bar on your taskbar by pressing that magnifying glass. It can also be brought to the top using it using the Windows + S keyboard shortcut.
- Enter the Disk Cleanup keyword and then click the first result of your search.
- Choose your Windows 10 system drive, and then click on the “OK button. Typically, the operating computer is installed onto the disk C:.
- The new screen will be able to see the entire space taken up in temporary files. Be sure the Temporary Internet Files and Temporary Files are selected. You can also remove other junk files like Thumbnails as well as DirectX Shader cache. Once you’ve decided on the files you wish to delete then click “OK”.
- Click the Remove Files button within the box of dialog that opens. The process of removal will begin and clear space on your device.
Method 7. Run an Antivirus Scan
We suggest running an antivirus scan to make sure that you do not have malware-related files. It also can tell the fact that your computer isn’t currently being affected by malware. The Windows Defender built into Windows Defender to run a system scan, however, a better-focused external solution could be better.
- Search the bar using Windows + S. Windows + S keyboard shortcut. Click Windows Security and start it from the results of your search.
- Change to the Threat and Virus Protection tab from the home screen or menu located in the left-hand pane. Select the Scan Options link.
- Choose option option to do a full scan option. It will scan each and every file in your drives to be sure there are there are no security threats to hide. Note that this scan can last up to a couple of hours, depending on the many files are within your PC.
- Click the Scan Now button to start the scan. In the event that a risk is found, Windows 10 will automatically delete or quarantine it. You are able to review the results of your scan later.
After you’ve completed the steps above, you could be able successfully open the file. If the file was deleted through Windows Defender, it’s likely that the file was not safe and misleading in the first place. If this is the case you should try to find a new download is the best option.
Final Thoughts
This concludes our tutorial on opening files regardless of whether Windows 10 detects a virus within the file directory. We hope this guide helps.
In the future, you should be mindful of your downloads from websites. Unofficial websites usually hide malicious software and possibly unwanted software (PUPs) within their downloaded files. Avoid these sites to reduce the chance of this error happening once more.