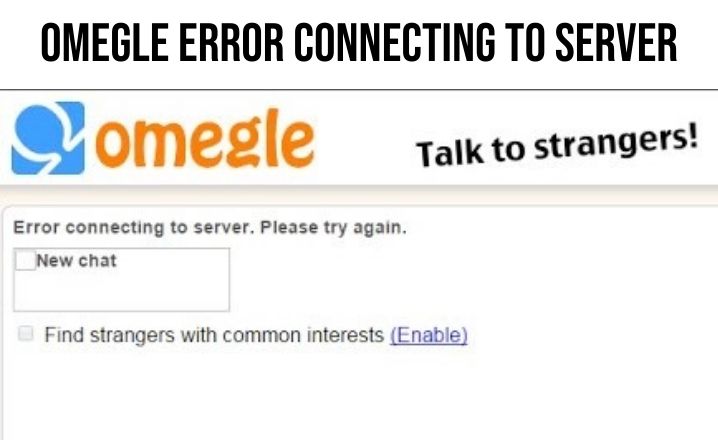Omegle is one of the most popular social media sites allowing its users to video chat anywhere with random foreigners. Omegle currently has over 1 million active users thanks to its innovative design and impressive feature. Although the website developers work to make it fun and readily accessible, often problems like Omegle Error Connecting to Server.
This error message prevents users of some kind of Omegle service which is truly frustrating if you are a regular user of this wonderful website. Even if the link error to Omegle Server is a difficult problem, it is not an incurable problem. There are actually a variety of approaches that can help you get rid of the problem in minutes.
You are in the right place if you don’t want to get rid of this issue and are currently searching for a way to access your Omegle account. We will show you all the possible methods in this article in one place.
What Causes the Problem with Omegle Error Connecting to Server?
This error could be triggered, among other things, by a defective Internet connection configuration which can either be fixed by recovering an IP address and a DNS server or using a VPN to use different, fake settings.
Another frequently responsible person is the browsing of data that can be obtained by websites or a Flash plugin on your computer. The removal of these cookies will not impact the browsing process but will solve your dilemma!
How to fix the Omegle error connecting to the server
Just as the issue can arise for many reasons, several methods are also available to repair the server Omegle problem connection error. The techniques are straightforward. Try them.
If the issue is due to a ban or network problem, please contact the support team of Omegle (for Ban issues) or the network connection provider (for network issues).
Solution 1: By Repairing Corrupt System Files
To search for corrupted files from here, download and run Restore if the files are found to be corrupt or missing, and then check if Omegle connects now, or if the solutions mentioned below will not proceed.
Solution 2: By Using Commands
When the Omegle error connecting to the server issue occurs, the first thing you should consider doing is, take the help of Command Prompt.
- At first, turn on your device and then open the Start menu to find the Command Prompt. Open the Command Prompt with Administrative privileges.
- Alternatively, you can open the Run dialogue box by typing Windows Key + R key and then type ‘cmd’ in the empty field. Hit Ctrl + Shift + Enter keys to run the Command Prompt with administrative privileges.
- Once the Command Prompt opens, type in the following commands in the black window and press Enter after each.
ipconfig/flushdns
ipconfig/release
ipconfig/release6
ipconfig/renew
- The process may take some time to complete. So, wait patiently.
- After getting the message, re-open Omegle and check if the Omegle error connecting to server message is occurring again or not.
Solution 3: Using a VPN to Open Omegle
The use of a VPN can be a complicated deal and you should always consult your network provider to verify if it is all right to use a VPN. In certain nations, the use of a VPN is also illegal so be sure to find this out.
Different people say that it worked with a VPN to open this website to ensure that you choose a proper tool to handle the task.
Solution 4: Delete Flash Browsing Data
Deleting these data in your browser can be accomplished and this can be one of the key solutions since Omegle extensively uses Flash.
- Tap on this link and see the Flash loading panel for the Storage Settings website. If it does not load automatically, press Get Adobe Flash to confirm. If it does not load automatically a pop-up should appear.
- Click on Delete all sites and check your selection on the website Storage Settings page. Reset your browser and it ought to work with Omegle.
Solution 5: Delete all Cookies from the Browser
Where there is a problem with stored cookies and cache, the browser might not be able to properly load the site. Delete all cookies from this browser in this situation. Cookies are removed from a browser to a browser in various ways. A guide to all web browsers which are accessible on the Internet cannot be offered. So we have provided Google Chrome and Mozilla Firefox the two most frequently used web browser examples.
Google Chrome:
- At first, turn on your device and then launch the Chrome browser.
- Once the web browser opens, click on the three vertical dots located in the top-right corner.
- Next, move the mouse pointer to the More Tools option and then select the Clear Browsing Data option from the drop-down menu.
- Now, in order to clear everything, choose the “the beginning of time” option from the Time Range and then select what types of data you wish to delete. Here, we will recommend you to clear both cache and cookies.
Mozilla Firefox:
- If you are using Mozilla Firefox, then open it first.
- When the browser opens, click on the library-like button located at the top-right corner.
- Now, head to the History option and then select Clear Recent History option.
- After clicking on the Clear Recent History button, you will find quite a few options. Look under the Time range to clear data and choose Everything from the drop-down menu.
- Next, select the option which you want to delete from the History and Data section and then click on the Clear Now button to complete the process.
- After completing the above steps, wait for a few minutes and then restart the browser.