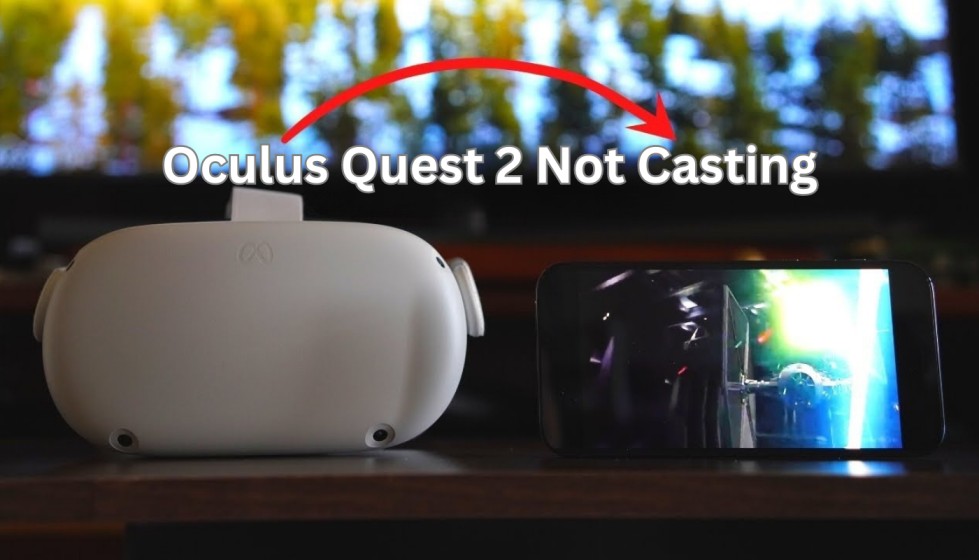Casting provides a function to project VR content viewed through your Oculus Quest 2 headset onto a separate device. Be it a phone, PC, or TV, this feature offers the convenience of sharing your VR experience with others or relishing it on an enlarged display. However, sometimes casting may not work properly or at all. In this article, we will explain why Oculus Quest 2 casting may not work and how to fix it.
Why Oculus Quest 2 Casting May not Work
There are several possible reasons why casting from your Oculus Quest 2 may fail or encounter errors. Some of the most common ones are:
- Temporary software glitch with the Oculus Quest 2. Sometimes, the headset may have a minor bug that prevents casting from working correctly. This can be fixed by restarting the headset or toggling the Wi-Fi on and off.
- Wi-Fi software glitch. Similarly, the Wi-Fi connection on your headset or the device you are casting to may have a glitch that interferes with casting. This can be fixed by restarting the Wi-Fi router or switching the Wi-Fi on and off on both devices.
- App doesn’t support casting. Not all apps and games on the Oculus Quest 2 support casting. You can check if an app supports casting by looking for a cast icon in the app’s details page in the Oculus app or on the Oculus Store website.
- Bluetooth or location data on your device is switched off. If you are casting to a phone or tablet, you need to make sure that Bluetooth and location data are enabled on your device. These are required for casting to work properly.
- App or Oculus Quest 2 software is out of date. If you are using an outdated version of the app or the Oculus Quest 2 software, you may experience casting issues. You can check for updates in the Oculus app or in the headset’s settings menu.
- Devices not connected to the same Wi-Fi network. For casting to work, both your headset and the device you are casting to need to be connected to the same Wi-Fi network. If they are not, you will not be able to cast.
- Issues with the Wi-Fi network. If your Wi-Fi network is slow, unstable, or congested, you may experience lag, stuttering, or disconnection when casting. You can try to improve your Wi-Fi network by moving closer to the router, changing the Wi-Fi channel, or using a different network.
How to Fix Oculus Quest 2 Not Casting Issue
If you are facing any of the issues mentioned above, here are some steps you can take to fix them and enjoy casting from your Oculus Quest 2.
- Reboot both the headset and casting device. The initial and most straightforward strategy is to reboot your headset and the gadget you are projecting to. This procedure might alleviate transient errors that induce projection issues. For headset rebooting, long-press the power key until a menu appears with power off or restart options. Opt for restart and patiently wait for the headset’s rebooting process. Follow standard procedures to reboot your device as per your model type.
- Activate/deactivate Wi-Fi in both gadgets. Yet another elementary action to undertake is to toggle Wi-Fi in your headset and the gadget you are projecting to. This could revitalize your Wi-Fi link and mend any minor hitches. In your headset, navigate to Settings > Wi-Fi and click on the switch adjacent to Wi-Fi to switch it off and on again. Implement this process on your gadget as well, by going to Settings > Wi-Fi and clicking on the switch.
- Reboot your router. Suppose rebooting your gadgets doesn’t yield desired results, consider rebooting your router. This can mend any Wi-Fi network hitches that might impact casting. For router rebooting, disconnect it from power for roughly 10 seconds and then reconnect. Allow a few minutes for the router to reboot and reconnect to the web.
- Ensure all gadgets share the same Wi-Fi network. As earlier stated, for successful casting, both your headset and the gadget you’re projecting to should connect to an identical Wi-Fi network. Verify this by navigating to Settings > Wi-Fi on both gadgets and ensuring they connect to the same network name. In case of a discrepancy, switch to the same network on both gadgets.
- Confirm Bluetooth and location settings on your gadget. Suppose you’re casting to a phone or tablet, ensure that your device has Bluetooth and location data activated. Both are essential for successful casting. To verify, navigate to Settings > Bluetooth and ensure it’s activated. Next, head to Settings > Location and ascertain it’s activated.
- Update the Oculus Quest 2 software or app. An outdated version of the app or Oculus Quest 2 software could result in casting issues. Search for updates in the Oculus app or the headset’s settings menu. To check for updates in the Oculus app, launch the app and click on the headset icon at the bottom right corner. Next, click on More Settings > About this Headset and look for any available updates. For updates in the headset, navigate to Settings > About and look for any available updates.
Troubleshooting Casting to Phone, TV, and PC
Depending on the device you are casting to, you may encounter different issues or need different steps to fix them. Here are some tips and tricks for troubleshooting casting to phone, TV, and PC.
Tips for casting to phone
- Make sure you have the latest version of the Oculus app installed on your phone. You can download it from the Google Play Store or the App Store.
- Make sure your phone is compatible with casting. You can check the list of compatible devices here: https://support.oculus.com/1053142614872870/
- Make sure your phone has enough battery and storage space. Casting can drain your battery and use up your storage quickly, so make sure you have enough of both before casting.
- Make sure you have a strong Wi-Fi signal on your phone. Casting can be affected by weak or unstable Wi-Fi signals, so make sure you have a good connection before casting.
- Make sure you have allowed all the necessary permissions for casting. The Oculus app may ask you for permissions to access your camera, microphone, storage, and location. You need to allow these permissions for casting to work properly.
Steps to fix casting to TV
- Confirm your TV’s casting compatibility. It should either be connected to a Chromecast device or possess an inherent Chromecast feature for casting from your Oculus Quest 2. The link https://www.google.com/chromecast/built-in/tv/ will assist in checking your TV’s Chromecast status.
- Ensure the proper setup of your Chromecast device. If you utilize an external Chromecast, configure it using the Google Home app accessible from your phone or tablet. The setup guide is available at https://support.google.com/chromecast/answer/2998456.
- Confirm that your TV, Chromecast device, headset, and phone share the same Wi-Fi network. Successful casting necessitates this network uniformity.
- Check that your TV and Chromecast device are activated and casting-ready. Indicators could be a visible cast icon on the TV screen or verification through the Google Home app on your phone or tablet.
How to cast Oculus Quest 2 to PC
- To cast from your Oculus Quest 2 to your PC, you need a third-party software called AirReceiver. You can download it from here: https://www.air-receiver.com/
- After installing AirReceiver on your PC, launch it and make sure it is running in the background.
- On your PC, go to Settings > Network & Internet > Wi-Fi and make sure you are connected to the same Wi-Fi network as your headset.
- On your headset, go to Sharing > Cast and look for your PC name under Available Devices. Tap on it and start casting.
- On your PC, open AirReceiver and click on Start Service. You should see a window with what you see in VR from your headset.
Conclusion
The process of casting offers an excellent opportunity for individuals to display their virtual reality journeys on larger displays or share them with others. However, sometimes casting may not work as expected or encounter errors. In this article, we have explained why Oculus Quest 2 casting may not work and how to fix it. We hope this article has helped you solve your casting issues and enjoy VR even more.