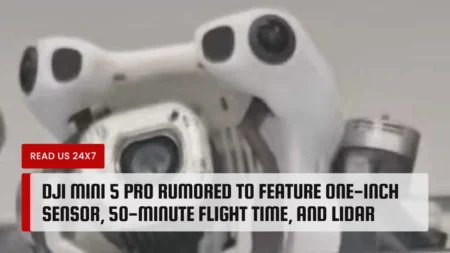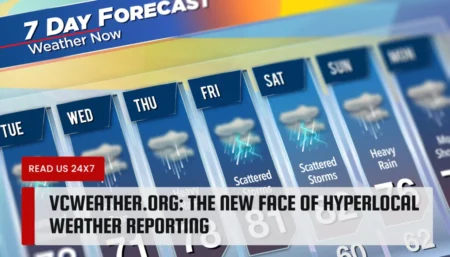The keys on the laptop keyboard might fail to respond due to mechanical failure. Function or number keys often stop working due to aging or consistent use. Out-of-date drivers could also trigger this problem in Windows or Mac laptops.
You might notice some keys are repeating themselves while using the keyboard. Usually, it occurs due to misconfiguration or dust accumulation. Well, how to repair a laptop keyboard some keys not working. Cleaning the laptop’s keyboard can fix the hardware glitch. However, you must consult with a technician before using any D-I-Y solution.
Here are the common causes why some keys on the laptop keyboard are not working:
When the One or More Keys Don’t Work on the Laptop
Dust, dirt, or other debris can accumulate inside the keyboard over time. These contaminants obstruct a key’s movement, preventing it from working. Moreover, dust or dirt particles can interfere with the key’s circuitry.
So, how to repair a laptop keyboard some keys not working due to dust accumulation. Try pressing the key which is not working and check if that solves the problem. If the error persists, consider removing the problematic keys first. After that, clean the surface using a can of compressed air.
However, cleaning under and around the keys might not always fix its functionality. Usually, it occurs when the circuit board in the keyboard wears out. A damaged circuit board can restrict one or more keys to function properly. Thus, replace the circuit board to restore the keys’ functionality.
Why are the Laptop’s Function Keys Not Working?
Sometimes, only the function keys will refuse to work when using the laptop. Usually, it occurs when you mistakenly disable the function lock or F-Lock key. This key is used to turn on or off the “Function” keys. Thus, you must check whether the F-lock key is on or toggled off.
To enable the FN lock on the keyboard, press the “Fn” and “Caps Lock” keys together. Open any word processor or Notepad and try to write something. If the keys are working properly, then you have solved the technical glitch.
Why are the Laptop’s Number Pad Keys Not Working?
Pressing the “Num Lock “ key on the number pad might be disabled if you find the num keys aren’t working. Manufacturers use “Num Lock” to switch from primary to secondary functions of the numeric keypad. Thus, if you disable this feature, the keys will stop responding.
Is the Num Lock key’s LED light not blinking? This laptop key is damaged and needs immediate replacement. However, you should first turn on and off the laptop before repairing the faulty Num Lock key. If that doesn’t eliminate the problem, change the existing Num Lock key with a new one.
Why Don’t Some Keys Work in Certain Programs?
Some keys such as F1 or F12 keys might not work in every application. For instance, the function keys can be used in a word processor. However, these keys might refuse to work when writing on the Notepad.
The function key also works in the Google Chrome browser. Yet, they might not work in other browsers like Safari or Firefox. Thus, you must check the key’s functionality in other programs. If the key works in other programs, it has no function in the specific program.
Besides, the app permission might restrict the keys’ functionality. Tweak the app setting and check if that fixes the issue. However, if the error persists, the problem is caused by the other laptop hardware units. Then, you might have to learn how to repair laptop keyboard some keys not working.
Why Do Some Keys Don’t Work When Playing Online Games?
Incorrect game configuration can prevent some keys from working while playing. Thus, you must first check the game settings to resolve the issue. Ensure the keys related to the game are properly mapped. Otherwise, you will face hindrances while accessing these keys.
In most games, the A, D, W, and Q keys are used to change the direction. If you have added any other keys for this function, then you will experience issues. Thus, access the game configuration page to change the key role.
5 Easy Troubleshooting Tips: How to Repair Laptop Keyboard Some Keys Not Working
There are some D-I-Y fixes that can help you to restore the laptop keys’ functionally. You must try out those solutions before repairing the unresponsive keys. Here are some easy fixes which will work on every laptop, irrespective of their brand:
1. Restart the Windows or Mac Laptop
Some laptop keys might not work due to minor software glitches. You can fix this problem by rebooting the Windows or Mac laptop. If you use a Windows 10/11 device, locate the “Start” icon from the Taskbar. Tap on it and choose “Power” when the pop-up window opens.
Select “Shut Down” from the drop-down list and wait until the Windows laptop screen goes black. Press the “Power” key after 2-3 minutes and open any word processor. Try to write something using the built-in keyboard and check if the keys which were earlier making issues are working.
How Can You Restart a Mac Laptop?
Access the Apple Menu and choose “Restart” from the drop-down list. Additionally, Mac users can press and hold the “Power” button to turn off the device. Wait for at least 2-3 minutes and press the “Power” key to restart the Mac laptop. Open any word processing programs and check if the keys’ functionality is restored.
2. Power Cycle the Laptop
Rebooting the laptop might not always help you to fix the key issues. You might have to power cycle the device to eliminate this technical glitch. Are some keys not working on the Windows laptop? Tap on the “Start” button from the Taskbar and opt for “Power”. Select “Shut Down” to turn off the Windows 10/11 laptop.
Disconnect the external peripherals like a USB drive or mouse or secondary monitor. Also, remove the power cable from the laptop’s port. Wait for a few seconds and then remove the internal battery by accessing the device’s back panel.
Press and hold the “Power” button to drain the residual charge from the laptop. Reinstall the battery after 15-20 seconds. Reconnect the power cord and the external devices to the laptop. Restart the device and check whether the laptop keys are working properly.
Is there any other way to power reset a Windows 10/11 laptop?
The latest Windows laptops have a pinhole reset button located at the button surface. Check the user manual if you can’t find this button. Press the pinhole with a paperclip or similar object to power reset the laptop. Inspect if you can now use all the keys when writing lines or paragraphs on a word processor.
3. Disable the Filter Keys Feature
Filter Keys help Windows laptop users to control the keyboard repeat rate. You can avoid using repeated keys when this feature is on. Despite being useful, Filter Keys can prevent some keys from responding on time. Many have experienced lag in the keyboard after enabling this feature. Thus, try disabling Filter Keys to resolve the problem.
Press the Windows and S keys together and write Settings” in the search box. Double-tap on “Settings” and navigate to “Accessibility”. Scroll down to the page and tap on “Keyboard” from the next page. Locate “Filter Keys” and slide its toggle to the “OFF” position. Close the Settings window and check if the laptop key glitch is resolved.
4. Update the Keyboard Drive
Some key functionality might be affected by the outdated or corrupted driver. Thus, the easiest way to fix the issue is to update the keyboard driver. Press the Windows and X keys together and select “Device Manager” from the pop-up list.
Do you use an old Windows laptop? Press the Windows and R keys together, write “devmgmt.msc” and hit the Enter button. Navigate to “keyboards” from the pre-installed device list. Double-tap on it to expand the keyboard driver’s name.
Right-click on the keyboard driver and select “Update Driver”. Choose the “automatically search” option for updating the keyboard driver. Windows will then search for the compatible driver for the device. Restart the laptop when the keyboard driver installation is complete. You can now use all the keys without experiencing any issues.
5. Uninstall and Reinstall the Keyboard Driver
An incompatible driver could prevent some laptop keys from working. Uninstall the keyboard driver and reinstall it on the device to overcome the problem. Press the Windows and S keys together and write “Device” in the search box. Tap on “Device Manager” from the searched results.
Scroll down to the Device Manager window and select “Keyboards”. Right-click on the keyboard driver name and select “Uninstall device”. Click “Yes” when the confirmation message appears on the screen.
Restart the Windows 10/11 laptop after at least 3-4 minutes. Once the device turns on, Windows will reinstall the keyboard driver.
However, Windows might sometimes fail to install the latest drivers for the laptop. You must access the Device Manager tool in such instances and click “Action”. Tap on “Scan for hardware changes” to reinstall the keyboard driver. Open the Microsoft Document and press all the keys to check if they are working properly.
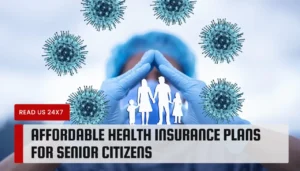



![Laptop Keyboard Some Keys Not Working? [Instant Fix 2023] Laptop Keyboard Some Keys Not Working](https://readus247.com/wp-content/uploads/2023/05/Laptop-Keyboard-Some-Keys-Not-Working-1024x576.jpg)