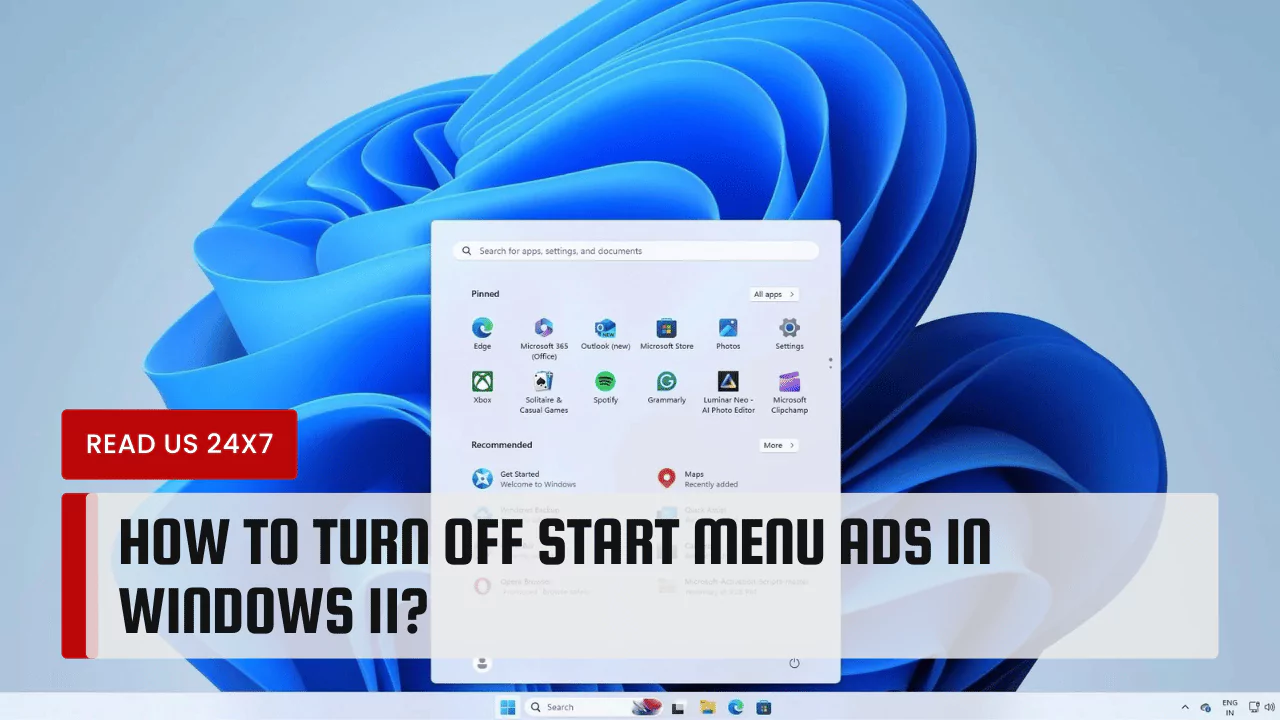A recent Windows 11 update introduced “curated apps” to the Start menu, which are basically advertisements. While these suggestions might be helpful at times, many users prefer a clean and ad-free experience. Thankfully, Microsoft allows you to disable these recommendations.
This article will guide you through the process of turning off ads in your Windows 11 Start menu and other areas of the operating system.
Why Are There Ads on the Start Menu in Windows 11?
Microsoft has included a feature that suggests curated apps in the Start menu. These suggestions are essentially advertisements for apps available in the Microsoft Store. While Microsoft might claim these suggestions help discover new software, most users find them intrusive and prefer a clutter-free Start menu.
How to Turn Off Start Menu Ads in Windows 11?
There are several ways to remove ads from your Windows 11 Start menu. Here’s a breakdown of the different methods:
Disabling App “Recommendations”
- Open the Settings app. You can find it by clicking on the Start menu and then selecting the gear icon.
- Navigate to Personalization > Start.
- Locate the option that says “Show recommendations for tips, shortcuts, and new apps” and toggle the switch to Off.
This will disable all recommendations and curated apps from showing up in your Start menu.
Removing Promoted Apps
By default, Windows 11 might occasionally pin promoted apps to your Start menu. Here’s how to remove them:
- Right-click on the unwanted promoted app icon in the Start menu.
- Select “Unpin from Start” from the context menu.
Disabling Targeted Advertising
Microsoft personalizes the ads you see based on your activity and preferences. You can disable this targeted advertising:
- Go to Settings > Privacy > General.
- Find the option that says “Allow apps to use advertising ID to show you more relevant ads based on your app use and browsing activity across devices” and toggle the switch to Off.
Removing Pre-installed Apps and App Stubs
Windows 11 comes with a number of pre-installed apps you might not use. These apps can clutter your Start menu and even show ads. You can uninstall them:
- Open Settings > Apps & features.
- Locate the app you want to remove and click on it.
- Select the Uninstall button.
Disabling Ads in File Explorer
Microsoft has also introduced ads in File Explorer. Here’s how to turn them off:
- Open File Explorer.
- Go to the View tab.
- Click on “Show” and uncheck the box next to “Show sponsored suggestions in File Explorer“
.Additional Steps to Remove Ads in Windows 11
Here are some additional ways to minimize ads throughout the Windows 11 interface:
Blocking Tips and Suggestions on Lock Screen
- Go to Settings > Personalization > Lock screen.
- Disable the toggle switch next to “Show tips, tricks, and more on the lock screen.”
Disabling Ads in Notifications
- Open Settings > System > Notifications.
- Under “Get notifications from apps and senders“, find apps that might send promotional notifications and toggle the switch to Off for those apps.
Removing Advertisements from the Settings App
While there aren’t many ads within the Settings app itself, you can disable occasional promotional messages:
- Go to Settings > System > Notifications.
- Under “Get notifications from apps and senders“, find “Windows” and toggle the switch to Off.
By following these steps, you can significantly reduce the number of ads you see in Windows 11. Remember, you can always revisit these settings and re-enable any options you might have disabled if you change your mind.