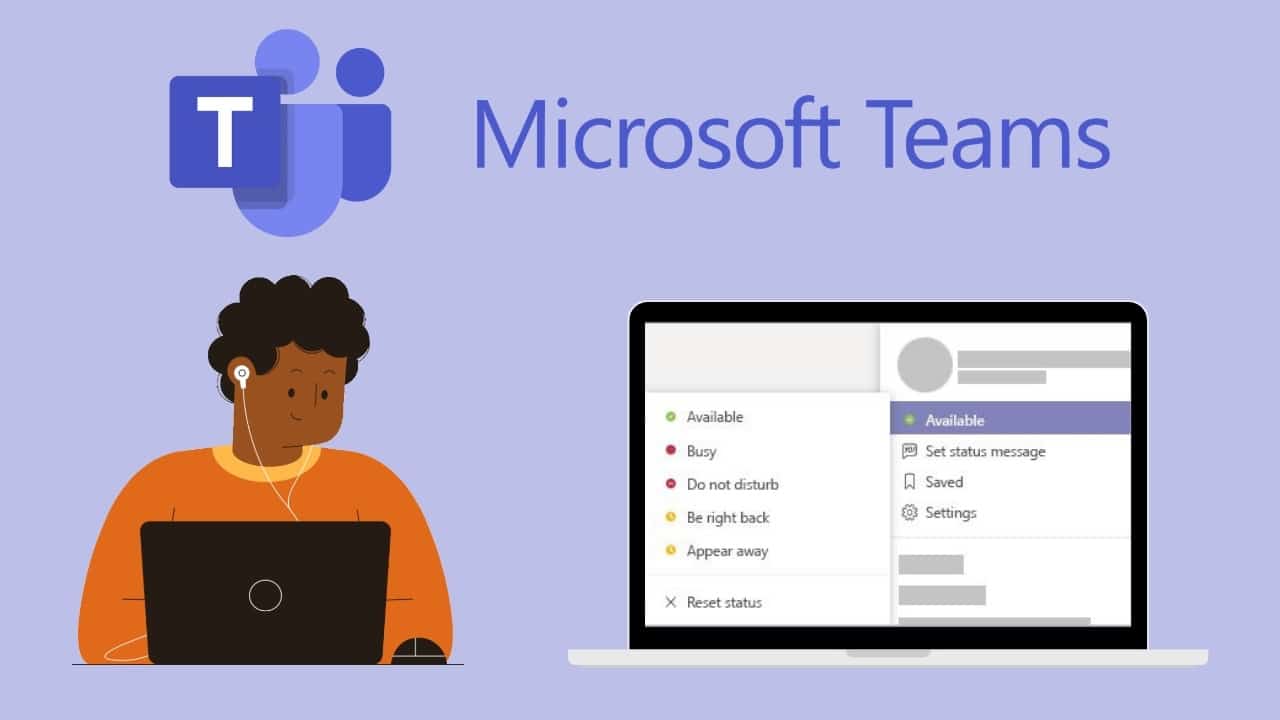Even when you’re not using Microsoft Teams, you may feel compelled to stay connected to your colleagues. In the vast majority of cases in which someone is reading this article today, they are in a position similar to this one.
For the most part, it’s easy to maintain a presence on Microsoft Teams, and we’ll walk you through the process of doing so in this article.
How To Set Microsoft Teams Status As Always Available
First, the processes are as follows:
- Manually changing your status to an available one.
- Using a status message.
In this section, we’ll go over how to manually change your availability status. Changing your status on Microsoft Teams requires you to go into your profile and make the necessary edits.
Don’t worry if this isn’t enough information for you to work with. The walkthrough will not only provide you with step-by-step instructions, but it will also go into greater detail, with screenshots and additional explanation, to help you succeed.
Microsoft Teams’ Status Can Be Changed Manually Step-by-Step
- Switch to the Microsoft Teams window.
- To access your profile picture in Teams, go to the main menu and select your picture in the upper right corner.
- Choosing an option from the “Available” dropdown menu is as simple as clicking the button.
- Select a status for your availability from the drop-down menu.
As previously stated, we will now go into greater detail about this process.
Open Microsoft Teams as the first step in this process. In the event that you can’t find the application on your desktop, simply type “Microsoft Teams” into the search bar at the bottom of your screen, next to the Windows icon. Alternatively, you can do this manually.
As soon as you’ve done that, the main menu of the app will appear. In order to find your profile picture on the right side of the top Teams application bar, look toward the top of your screen. That’ll do it.
When you click on your profile picture, a small menu should appear with several options for you to choose from. There should be a ‘Available’ prompt located directly beneath your name and email address among the rest of the options presented to you.
‘Available’ is a shorthand way of saying that you are currently online within Teams. If it doesn’t sound like this, it’s a simple matter to fix. You can choose from a variety of status options by clicking the word. It doesn’t matter if your screen says ‘Available’ or not, because it’s the same set of options.
You can also change the duration of this status on this screen if you want to. Make your selection by clicking on “Duration,” which is located below the highlighted parameters in the preceding screenshot.
Despite the fact that this is one method of ensuring that you are always online in Microsoft Teams, it is not the only one. If for some reason this doesn’t work for you, don’t worry. Setting a status message for your account is another way to appear online on Microsoft Teams on a regular basis.
Once again, we’ll begin with a step-by-step walkthrough of the process, followed by a more in-depth explanation with accompanying screenshots.
How to Create a Status Message in Your Microsoft Teams Account: Step by Step Instructions
- Activate your Microsoft Teams account by opening the application.
- In the upper right corner of your screen, click on your profile picture.
- ‘Set status message’ can be found here.
- Type the text you want to appear in your profile’s status message in the text box that appears.
- When someone messages you, you will be able to check a box that says, “Show when people message me.” That’ll do it.
- To keep your changes, click ‘Done.’
The first step will be to open Microsoft Teams, just like in the first method.
As before, you should look to the right of your screen and click your profile picture to access the drop-down menu that follows such an action.
From this point on, you’re going to be different from the previous method. If you want to change your status message, instead of clicking “Available,” you should click “Set status message,” which is highlighted below.
By selecting this, you’ll be taken to yet another menu where you can type in the message you want to send to other Teams members. You may want to enter ‘Available’ instead of ‘Test’ in order to consistently show to other people that you are, in fact, available on Teams, as in the screenshots below.
Enter your message and then look just below the text box for a text box that follows an option labelled “Show when people message me”. To complete the process, check this box and then click ‘Done’ underneath it.
Final Words:
This blog has been written with the hope that it will be as useful as possible, so thank you for reading it. If you have any questions or concerns about this or any other article we publish, please do not hesitate to contact a member of our staff.
FAQs-
Is there a way to stop Microsoft Teams from automatically changing my status?
You must ensure that your PC does not go into sleep mode in order to prevent Microsoft teams from automatically changing your status. Microsoft assumes that you are no longer using the platform when your PC goes to sleep or idle mode, and it changes your status to away.
In order to prevent Microsoft teams from showing off, I have the following question:
Your PC must be kept awake and not be allowed to go into sleep mode if you want to keep the Microsoft teams from showcasing. If you want to simulate a moving cursor on your PC screen using third-party software, try mouse jiggler or mouse app. If your cursor moves, Microsoft assumes you’re in the process of doing something. As a result, your current standing will always be available to the public.
Is there a way to ensure that my Microsoft team is always available?
You must first ensure that you manually set your availability status to “on.” Navigate to Microsoft teams in your browser. You can access your profile by logging into your account. Select available from the available list by clicking on your current status, which can be found beneath your name. You can use the paperclip hack or any of the third-party apps and tools listed in this guide to appear as if you’re always available.
How are Microsoft teams able to schedule their work time?
Microsoft keeps track of your ‘available’ and ‘away’ statuses in the app. After a period of inactivity, your status will be automatically changed from available to away by Microsoft. It is also possible to use the app while you are away from your computer. Microsoft teams will also change your status to ‘on a call’ if you are in a meeting.