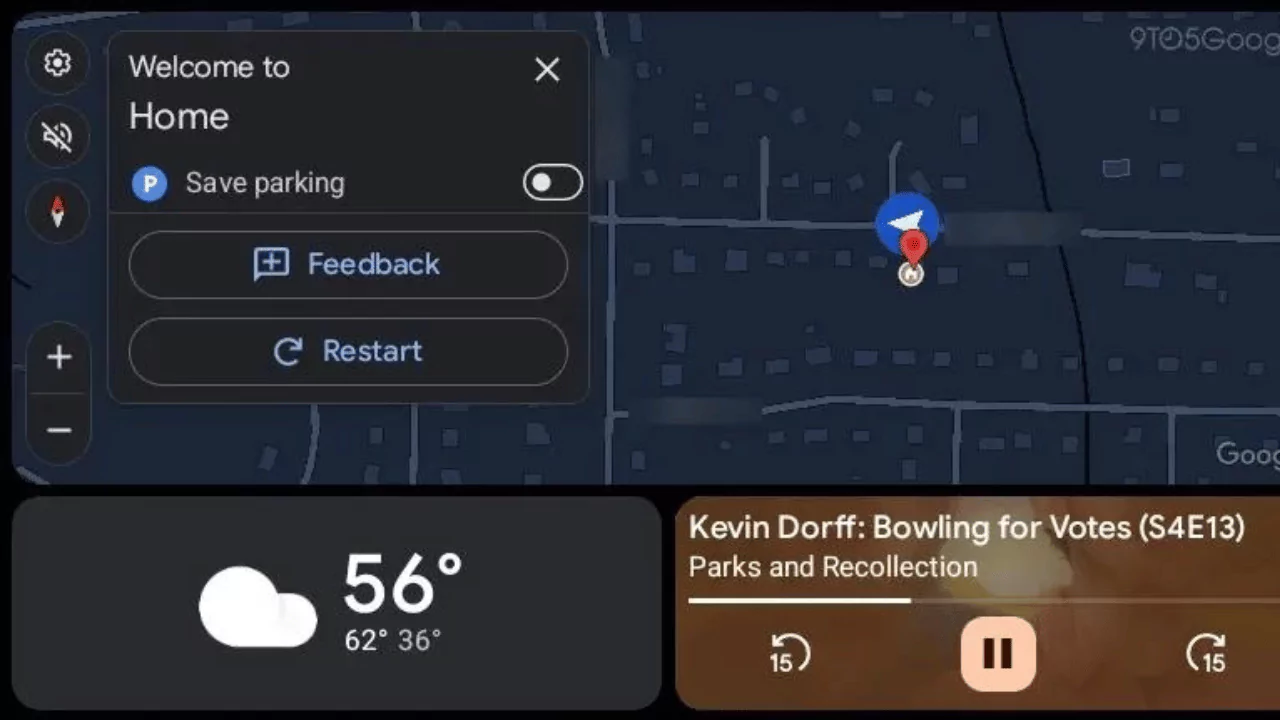Android Auto is a smart driving companion that lets you use your phone’s apps on your car’s display. One of the useful features of Android Auto is that it can help you save your parking space and find your parked car easily.
In this article, we will show you how to use Google Maps on Android Auto to save your parking location, manage your saved parking location, and find your parked car.
Using Google Maps to Save Your Parking Location on Android Auto
Google Maps is one of the most popular navigation apps that works with Android Auto. You can use Google Maps to save your parking location on Android Auto in three ways:
Find & Save Parking Locations
When you are driving to a destination, Google Maps can help you find nearby parking lots or garages and add them to your route. To do this, follow these steps:
- On your car’s display, open Google Maps and start navigation to your destination.
- Tap on the magnifying glass icon on the bottom right corner of the screen.
- Tap on the parking icon (P) and select a parking lot or garage from the list.
- Tap on Add Stop and then Start to add the parking location to your route.
- When you arrive at the parking location, tap on Save Parking on the bottom left corner of the screen.
Add a Parking Lot or Garage to Your Route
If you already know where you want to park, you can add a parking lot or garage to your route before you start navigation. To do this, follow these steps:
- On your phone, open Google Maps and enter your destination.
- Tap on Directions and then choose your mode of transportation (car, bike, etc.).
- Tap on the three-dot icon on the top right corner of the screen and select Add Stop.
- Enter the name or address of the parking lot or garage you want to park at and tap on Done.
- Tap on Start to begin navigation to your destination and the parking location.
- When you arrive at the parking location, tap on Save Parking on the bottom left corner of the screen.
Save Where You’re Parked
If you park on the street or in a place that is not a parking lot or garage, you can still save your parking location on Android Auto. To do this, follow these steps:
- On your car’s display, open Google Maps and tap on the blue dot that shows your current location.
- Tap on Set as parking location and then Save Parking on the bottom left corner of the screen.
Managing Your Saved Parking Location
After you save your parking location on Android Auto, you can manage it in several ways:
Move Your Parking Location
If you move your car to a different spot, you can update your parking location on Android Auto. To do this, follow these steps:
- On your car’s display, open Google Maps and tap on the parking icon (P) on the bottom right corner of the screen.
- Tap on Edit parking location and then drag the map to move the blue dot to your new parking spot.
- Tap on Save Parking on the bottom left corner of the screen.
Add Notes About Your Parking Location
If you want to add some notes about your parking location, such as the parking spot number, the floor level, or the expiration time, you can do so on Android Auto. To do this, follow these steps:
- On your car’s display, open Google Maps and tap on the parking icon (P) on the bottom right corner of the screen.
- Tap on Add Parking Notes and then enter your notes using voice input or the keyboard.
- Tap on Save Parking on the bottom left corner of the screen.
Share Your Parking Location with Others
If you want to share your parking location with someone else, such as a friend or a family member, you can do so on Android Auto. To do this, follow these steps:
- On your car’s display, open Google Maps and tap on the parking icon (P) on the bottom right corner of the screen.
- Tap on Share parking location and then choose a contact from the list or enter a phone number or an email address.
- Tap on Send to share your parking location with the selected contact.
Finding Your Parked Car
When you want to find your parked car, you can use Google Maps on Android Auto in three ways:
Using Google Maps to Find Where You’re Parked
If you saved your parking location on Android Auto, you can use Google Maps to find where you’re parked. To do this, follow these steps:
- On your car’s display, open Google Maps and tap on the parking icon (P) on the bottom right corner of the screen.
- Tap on Find your car and then follow the directions on the screen to walk to your parked car.
Using Android Auto to Find Your Parking Spot
If you have a car that supports Android Auto wireless, you can use your phone to find your parking spot. To do this, follow these steps:
- On your phone, open the Android Auto app and tap on the menu icon on the top left corner of the screen.
- Tap on Find My Car and then follow the directions on the screen to walk to your parked car.
Turning Notifications On or Off
If you want to receive notifications about your parking location, such as reminders or alerts, you can turn them on or off on Android Auto. To do this, follow these steps:
- On your car’s display, open Google Maps and tap on the menu icon on the top left corner of the screen.
- Tap on Settings and then scroll down to the Parking section.
- Tap on the toggle switch next to Notifications to turn them on or off.