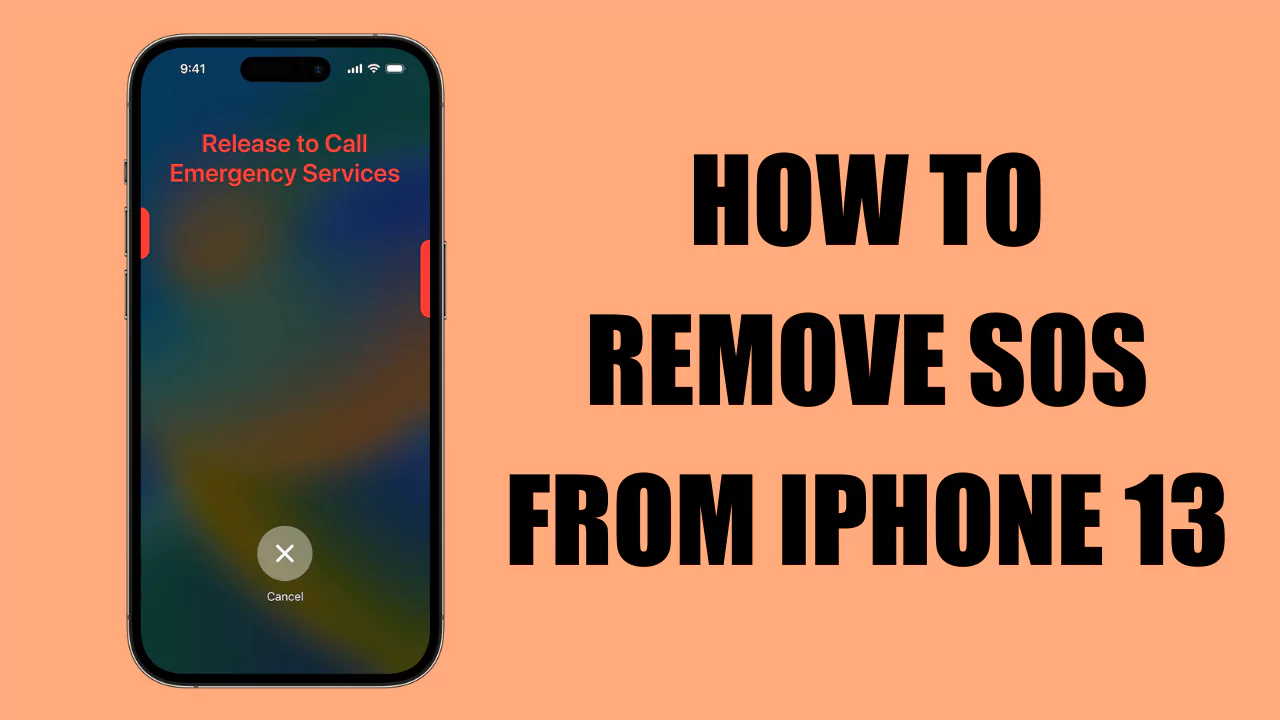If you have an iPhone 13, you may have noticed a feature called Emergency SOS that allows you to quickly call for help in an emergency situation.
SOS on your iPhone 13 can mean different things. It can mean that you have no network connection, but you can still call for help.
It can also mean that you have activated the Emergency SOS feature, which can call emergency services or your contacts.
To remove SOS from your iPhone 13, you need to find out the cause and try some solutions.
You can check your network settings, disable the Emergency SOS feature, or force restart your device. You can also use a tool like UltFone to fix it without losing data.
How to Turn off SOS on iPhone 13?
There are two ways to turn off SOS on your iPhone 13: using the Settings app or using Siri.
From the Settings App
The Settings app allows you to customize various aspects of your iPhone, including the Emergency SOS feature. To turn off SOS on your iPhone 13 using the Settings app, follow these steps:
- Open the Settings app on your iPhone 13.
- Tap Emergency SOS.
- Turn off the switch next to the Call with Side Button. This will prevent your iPhone from automatically calling emergency services when you press and hold the side button and one of the volume buttons.
- Turn off the switch next to Call with 5 Presses. This will prevent your iPhone from automatically calling emergency services when you press the side button five times quickly.
- Turn off the switch next to Call After Severe Crash. This will prevent your iPhone from automatically calling emergency services when it detects a severe car crash.
Using Siri
Siri is a voice assistant that can help you with various tasks on your iPhone, including turning off SOS. To turn off SOS on your iPhone 13 using Siri, follow these steps:
- Activate Siri by saying “Hey Siri” or by pressing and holding the side button.
- Say “Turn off Emergency SOS” or “Disable Emergency SOS”.
- Confirm your request by saying “Yes” or “OK” when Siri asks you.
Common Issues with SOS Mode on iPhone 13
While the Emergency SOS feature can be useful in some situations, it can also cause some issues on your iPhone 13. Here are some of the common problems that users have reported with SOS mode on iPhone 13 and how to fix them:
Phone Stuck in SOS Mode
Some users have reported that their iPhone 13 gets stuck in SOS mode and shows a message like “SOS only” or “Emergency calls only” on the screen.
This means that their phone is not connected to a cellular network and can only make emergency calls. This can happen due to various reasons, such as low signal strength, network outage, SIM card problems, software glitches, etc. To fix this issue, you can try the following solutions:
- Restart your iPhone 13 by pressing and holding the side button and one of the volume buttons until you see the power off slider. Then drag the slider to turn off your phone and wait for a few seconds before turning it back on.
- Check for a carrier settings update by going to Settings > General > About and looking for an option to update your carrier settings. If an update is available, tap on it and follow the instructions.
- Turn off and then back on your cellular data by going to Settings > Cellular and toggling the switch next to Cellular Data.
- Remove and reinsert your SIM card by using a SIM eject tool or a paper clip to open the SIM tray on the side of your phone. Then take out your SIM card and put it back in carefully.
- Reset your network settings by going to Settings > General > Reset and tapping on Reset Network Settings. This will erase all your network preferences and restore them to default values.
- Update your iOS version by going to Settings > General > Software Update and looking for an available update. If an update is available, tap on Download and Install and follow the instructions.
Unwanted SOS Alerts
Some users have reported that their iPhone 13 sends unwanted SOS alerts to their emergency contacts or calls emergency services without their intention. This can happen due to accidental activation of the SOS feature by pressing the side button or one of the volume buttons too long or too many times. To avoid this issue, you can try the following solutions:
- Turn off the Call with Side Button and Call with 5 Presses options in the Emergency SOS settings as explained above.
- Change your emergency contacts by going to Settings > Emergency SOS and tapping on Edit Emergency Contacts in Health. Then you can add, remove, or edit your emergency contacts as you wish.
- Disable Auto Call by going to Settings > Emergency SOS and turning off the switch next to Auto Call. This will prevent your iPhone from automatically calling emergency services when you activate SOS mode.
FAQs
Here are some of the frequently asked questions about turning off SOS on iPhone 13 and their answers:
Why is my phone stuck on SOS?
Your phone may be stuck on SOS mode because it is not connected to a cellular network and can only make emergency calls. This can happen due to various reasons, such as low signal strength, network outage, SIM card problems, software glitches, etc. To fix this issue, you can try the solutions mentioned above.
How do I turn off SOS on my lock screen?
You can turn off SOS on your lock screen by disabling the Call with Side Button option in the Emergency SOS settings. This will prevent your iPhone from automatically calling emergency services when you press and hold the side button and one of the volume buttons on your lock screen.
Can I customize emergency calls on my iPhone?
Yes, you can customize emergency calls on your iPhone by changing your emergency contacts, disabling Auto Call, and choosing a countdown sound in the Emergency SOS settings. You can also choose which emergency service to call by swiping the Emergency button on the SOS screen.