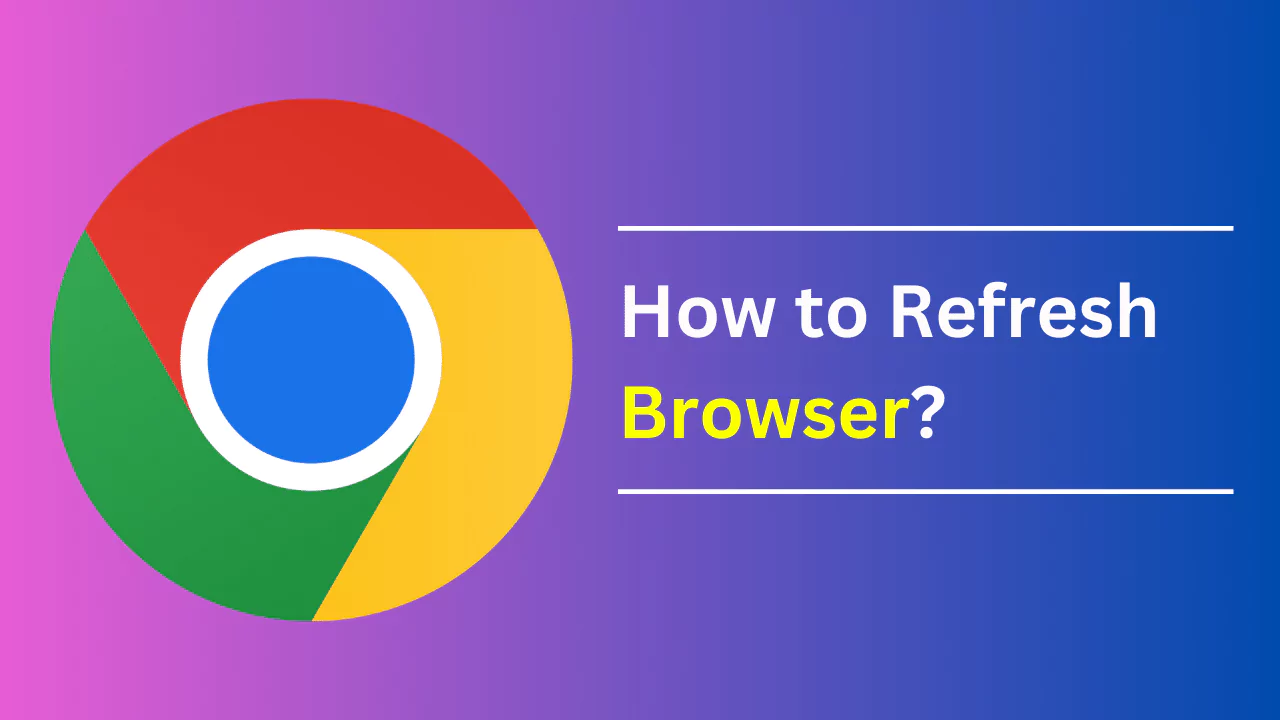Sometimes, you may want to refresh your browser to see the latest version of a web page or fix some issues. However, simply clicking the refresh button or pressing F5 may not be enough.
You may need to perform a hard refresh, which clears the browser cache and forces the browser to load the most recent content from the web server.
In this article, we will explain what a hard refresh is, why it is needed, and how to do it in different browsers.
What is a Hard Refresh and Why is it Needed?
A browser cache is a temporary storage of web pages, images, and other files that the browser downloads from the web server when you visit a website. The browser cache helps to speed up the loading time of web pages and reduce bandwidth usage. However, sometimes the browser cache may become outdated or corrupted, causing problems such as:
- The web page does not display correctly or shows an error message.
- The web page does not reflect the latest changes or updates made by the website owner.
- The web page contains broken links or images that do not load.
To solve these problems, you may need to clear the browser cache and refresh the web page. This is called a hard refresh, which bypasses the browser cache and requests the most recent content from the web server. A hard refresh can help to:
- Refresh outdated content and see the latest version of a web page.
- Fix display issues or errors caused by corrupted cache files.
- Troubleshoot problems with web applications or online services.
How to Hard Refresh in Different Browsers?
The method of performing a hard refresh may vary depending on the browser and device you are using. Here are some common ways to do a hard refresh in different browsers:
- Google Chrome on Windows or Mac: To do a hard refresh in Google Chrome, you can either press Ctrl+F5 on Windows or Cmd+Shift+R on Mac or right-click on the refresh button and select Empty Cache and Hard Reload.
- Firefox on Desktop or Mobile: To do a hard refresh in Firefox, you can either press Ctrl+F5 on Windows or Cmd+Shift+R on Mac, or press and hold the refresh button and select Refresh with Cache Override. On mobile devices, you can tap on the menu button and select Settings > Clear private data > Cache > Clear data.
- Safari on Mac or iPhone: To do a hard refresh in Safari, you can either press Cmd+Option+R on Mac or tap on the address bar and pull down until you see a spinning circle on your iPhone.
- Internet Explorer or Microsoft Edge on Windows: To do a hard refresh in Internet Explorer or Microsoft Edge, you can either press Ctrl+F5, or press and hold the refresh button and select Refresh with Cache Override.
- Samsung Internet Browser for Android: To do a hard refresh in Samsung Internet Browser, you can tap on the menu button and select Settings > Privacy and security > Delete browsing data > Cached images and files > Delete.
How to Refresh Browser On a Mac?
To refresh your browser on a Mac, you can use different methods depending on the browser you are using. Here are some common ways to refresh your browser on a Mac:
- Google Chrome: To refresh your browser in Google Chrome, you can either press Cmd+R or click on the refresh button next to the address bar. To do a hard refresh, which clears the browser cache and loads the most recent content from the web server, you can press Cmd+Shift+R or right-click on the refresh button and select Empty Cache and Hard Reload.
- Firefox: To refresh your browser in Firefox, you can either press Cmd+R or click on the refresh button next to the address bar. To do a hard refresh, you can press Cmd+Shift+R or press and hold the refresh button and select Refresh with Cache Override.
- Safari: To refresh your browser in Safari, you can either press Cmd+R or click on the refresh button next to the address bar. To do a hard refresh, you can press Cmd+Option+R.
- Internet Explorer or Microsoft Edge: To refresh your browser in Internet Explorer or Microsoft Edge, you can either press Cmd+R or click on the refresh button next to the address bar. To do a hard refresh, you can press and hold the refresh button and select Refresh with Cache Override.
Tips and Warnings When Refreshing Your Browser
Refreshing your browser can help solve many common issues with web pages, but it also has some drawbacks. Here are some tips and warnings when refreshing your browser:
- Check for updates: Sometimes, refreshing your browser may not be enough to fix the problem. You may need to update your browser to the latest version or install any pending updates for your device. Updating your browser can improve its performance, security, and compatibility with new web standards.
- Save any important work: Before refreshing your browser, make sure you save any important work that you have done on the web page. For example, if you are filling out a form, writing an email, or editing a document online, you may lose your progress if you refresh the page without saving. Some websites may have an auto-save feature that saves your work periodically, but it is always better to be safe than sorry.
- Use a different browser if needed: If refreshing your browser does not solve the problem, you may want to try using a different browser. Sometimes, a web page may not work well with a specific browser due to compatibility issues or bugs. Using a different browser can help isolate the problem and see if it is related to your browser or the website itself.