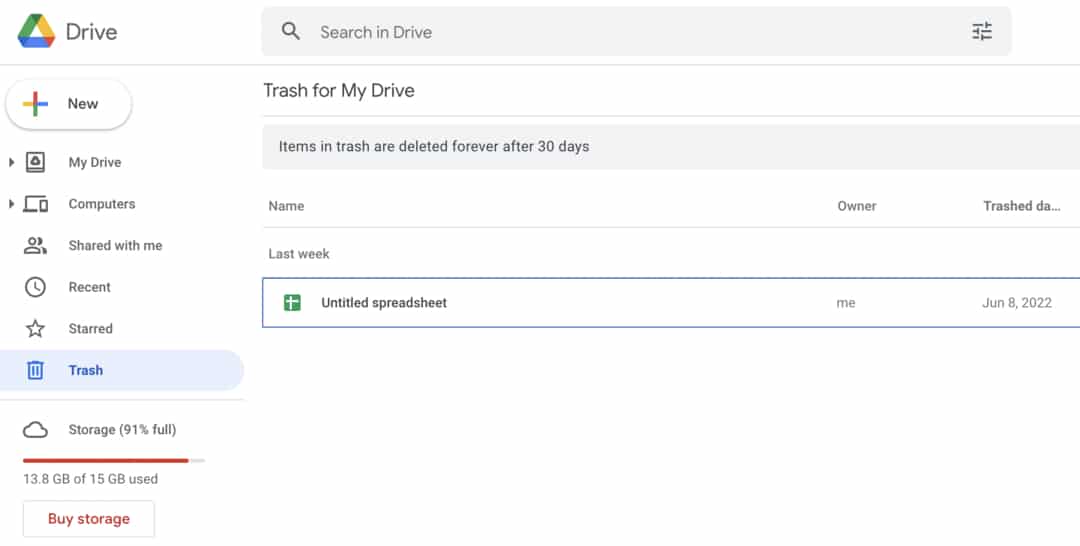Because of its reasonable rates and capacity options at each tier, Google Drive has been at the forefront of consumer cloud storage services. If you use Google Drive, you’re probably used to the convenience of backing up and accessing your files on the move, especially if you’re a Google One subscriber. But what happens if you remove data by accident? Is there any way to get them back? Let’s see what we can find out!
Can you recover deleted files from Google Drive?
Yes, most deleted files from Google Drive can be recovered, although it depends on how and when the file was removed. If you picked the default delete option, your file was most likely relocated to the trash instead of being deleted, and it is still recoverable. Keep in mind that files in Google Drive garbage can only be kept for 30 days.
If, on the other hand, you were aware of the trash and deleted your file from there as well, your best chance is to contact the Google Support team as soon as possible. To assist you with the procedure, use either of the sections below.
How to Recover Google Drive Files
Depending on how you deleted the files, here’s how to recover them from Google Drive. Let’s get this party started.
Method 1: Recover files from the trash
You can recover your files from the trash in Google Drive if you simply selected the usual option to delete your files in the last 30 days. Depending on your device, use one of the two directions below.
On a computer,
- In your favorite browser, go to Google Drive and select Trash.
- Right-click the file you want to recover and select Recover from the menu.
- Choose Restore.
That’s all there is to it! The chosen file will now be restored to its original Google Drive location.
On an Android smartphone
- open the Google Drive app and press the Menu icon.
- Trash is the option to choose from.
- Next to the file, you want to recover, tap the More icon.
- Choose Restore.
The chosen file will now be restored to its original Google Drive location.
On the iPhone
- Tap the menu icon Menu in the top right corner of the Google Drive app on your iPhone (or iPad).
- Select the Bin option.
- Next to the file, you want to recover, tap the More icon.
- Choose Restore.
That’s all there is to it! Your file will now be restored in Google Drive to its original location.
Method 2: Find files that you did not delete
Most of the time, you’re looking for a file that you didn’t remove from your Google Drive. Due to Google’s constantly introducing new and improved improvements, files can frequently go missing. If this appears to be the case, here’s how to search and locate files on Google Drive.
Option 2.1 – Monitor the activity of your account
Check your account activity for any unlawful changes that may have resulted in the deletion of your files, or seek an activity that may assist you in locating your missing file.
Note That you can only check your account activity on a desktop computer.
Click the I button in your selected browser’s upper right corner of Google Drive.
Then select Activity.
Now go back and browse through your recent activity for the lost file.
This area should display activity if the file was recently deleted, moved, duplicated, or renamed.
Option 2.2 – Conduct a more in-depth search
You can also utilize Google Drive’s advanced search to look for a missing file. To make the process easier, follow the instructions below.
On your desktop, open Google Drive and select the Filters symbol in the search box.
Now you can use the following filters to identify better and locate the file you’re looking for.
Type: If you recall the file type, you can use this drop-down menu to specify it.
Owner: You can select the file’s creator from this drop-down option if it was made by you or someone else.
Has the following words: You can use this field to further refine your search if you’re looking for a text file or document that contains specific words.
Item name: You can type the name of the file you’re looking for in this part if you know what it’s called.
Location: If you remember storing the file in a specific area on your Google Drive, you can use this option to specify that location.
Date modified: If the file is quite old and you recall the last time you altered it, you can put the date in this field.
Approvals: This area can be used to specify whether the file is awaiting your approval or requesting approval on your behalf.
Shared to: If you remember sharing the file with a specific person, you can enter their name or email address in this field.
After that, click Search.
You can now search for the missing file using the enhanced search results on your screen.
Option 2.3 – Locate files that are disorganized.
If you recall your file being disorganized and not in a specific location, you can use a special filter to search for similar files and locate your missing file. Use the steps below to take you through the procedure.
Open Google Drive on your desktop and go to the top of the page to the Search box.
Press Enter after typing the following.
is:unorganized owner:me
All of your unstructured files will now be displayed to you.
Look through this list for the missing file and you should be able to locate it.
Method 3: Get in touch with Google Support.
Drive specialists are Google’s specific recovery professionals who assist in the recovery of deleted data from Google Drive. You can contact these support representatives through the Google Support team.
Requirements:
- You should have owned the file or folder.
- More than 30 days should have passed after the file or folder was deleted.
After you’ve satisfied these prerequisites, use the link below to contact a Google Drive expert.
Specialist in Google Drive
Why do files go missing in Google Drive?
There are a variety of reasons why your Google Drive data may vanish. Here are a few of the more prevalent ones to help you limit your possibilities.
Lost folder: It’s possible that your file was included within a folder that was recently relocated or modified, making it harder for you to locate it.
Shared folder/file: File/folder that is shared: If you’re looking for a file or folder that was shared with you, it’s possible that the owner has modified the privacy and sharing settings.
Unorganized file: Google Drive now proposes and organizes your files depending on your usage habits and its AI system. This makes finding files that aren’t arranged in specific folders challenging.
Someone else developed or uploaded the file: Someone else could have modified the file’s privacy settings or erased it entirely if it was developed or uploaded by someone else.
Someone else had created the folder in which the file was located: It’s also possible that the file you’re looking for was previously stored in a folder created by someone else and has subsequently been destroyed or relocated. If this is the case, you will need to contact the folder’s creator to recover your files.
FAQs
To restore deleted files, how soon should I contact Google support?
As quickly as possible. Data recovery is very time-dependent due to the nature of modern data storage systems. As a result, it is strongly advised that you contact a Drive expert as soon as possible.
If I have an enterprise account, can I restore deleted files using Google Support?
With the help of their Google administrator, enterprise users have extra 25 days to recover irreversibly destroyed files. If you’ve gone beyond this time limit, you’ll need to contact Google Support through your administrator.
Is it possible for files to be erased from Google Drive as a result of a compromised account?
Yes, compromised accounts result in illegal access to your files and data, which can be accessed by anyone. It’s possible that your files will be removed from Google Drive as a result of this.
Who has access to my Google Drive files?
The creator of a file has complete control over it, whether it’s on your drive or someone else’s. Only you can delete files from your Google Drive if you are the one who created them. We hope that this article has made it easier for you to recover and locate lost files on Google Drive. If you have any problems, please leave a remark below.