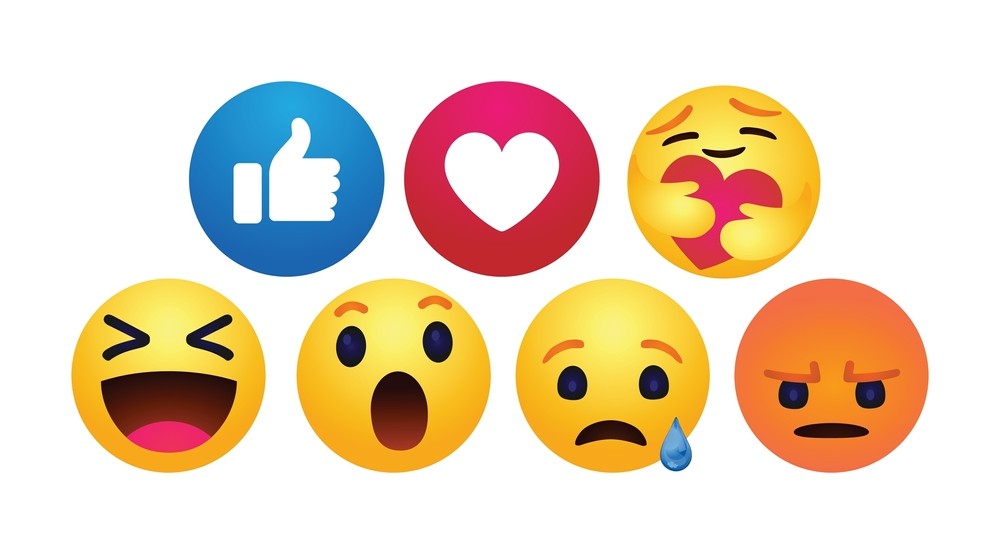Emojis have become an essential part of our digital communication, adding emotion and nuance to our messages. For Chromebook users, incorporating emojis might be a bit different than on other devices. In this article, we’ll explore how to put emojis on a Chromebook and provide a comprehensive guide to help you express yourself more effectively.
Understanding Chromebook’s Unique Interface
To add emojis to a Chromebook, it’s important to first understand its unique interface and keyboard layout.
The Chrome OS Keyboard
Chromebooks operate on Chrome OS, displaying a keyboard design distinct from standard Windows or Mac versions. Certain keys are substituted by Chromebook-exclusive keys, like the search key taking the place of the Caps Lock key.
Built-in Emoji Access
Chrome OS has built-in emoji support, making it easy to add emojis to your text without installing additional software or extensions. However, accessing emojis on a Chromebook might require some extra steps.
Different Ways to Insert Emojis on a Chromebook
There are several ways to insert emojis on a Chromebook, ranging from using the on-screen keyboard to installing dedicated extensions.
Using the On-Screen Keyboard
One of the easiest ways to access emojis on a Chromebook is by using the on-screen keyboard.
Enabling the On-Screen Keyboard
- Click on the system tray (bottom-right corner of the screen).
- Select the Settings (gear icon).
- Scroll down to the Advanced section and click to expand.
- Under Accessibility, click on Manage accessibility features.
- Scroll down to the Keyboard and text input section.
- Toggle on Enable on-screen keyboard.
Accessing Emojis through the On-Screen Keyboard
- Click on the on-screen keyboard icon (bottom-right corner of the screen).
- Select the emoji icon (smiley face) on the keyboard.
- Browse and choose the desired emoji to insert it into your text.
Utilizing the Right-Click Context Menu
Another method to insert emojis is by using the right-click context menu:
- Right-click on a text input field.
- Select Emoji from the context menu.
- Browse and choose the desired emoji to insert it into your text.
Installing Emoji Extensions
You can also install dedicated emoji extensions from the Chrome Web Store to access a
wider variety of emojis on your Chromebook. Some popular options include Emoji Keyboard by JoyPixels and EmojiOne Picker.
Emoji Keyboard by JoyPixels
This extension offers a vast collection of emojis, stickers, and GIFs. To install and use Emoji Keyboard by JoyPixels:
- Visit the Emoji Keyboard by JoyPixels page in the Chrome Web Store.
- Click Add to Chrome to install the extension.
- After installation, click on the JoyPixels icon (top-right corner of the browser) to access the emoji library.
- Search or browse for the desired emoji, then click to insert it into your text.
EmojiOne Picker
EmojiOne Picker is another useful extension that provides a simple interface to search and insert emojis. To install and use EmojiOne Picker:
- Visit the EmojiOne Picker page in the Chrome Web Store.
- Click Add to Chrome to install the extension.
- After installation, click on the EmojiOne Picker icon (top-right corner of the browser) to access the emoji library.
- Search or browse for the desired emoji, then click to insert it into your text.
Adding Emojis to Google Chrome
If you want to use emojis specifically within the Google Chrome browser, you can install an extension like Emoji Keyboard for Chrome.
Installing the Emoji Keyboard Extension
- Visit the Emoji Keyboard for Chrome page in the Chrome Web Store.
- Click Add to Chrome to install the extension.
Using the Emoji Keyboard in Chrome
- After installation, click on the Emoji Keyboard icon (top-right corner of the browser) to access the emoji library.
- Search or browse for the desired emoji, then click to insert it into your text.
Conclusion
To sum up, incorporating emojis into your Chromebook is straightforward and offers various options. You can choose the on-screen keyboard, right-click menu, or browser extensions to enhance your self-expression with emojis on your Chromebook.
FAQs
Can I use emojis on Chromebook without installing an extension?
Yes, you can use emojis on your Chromebook by enabling the on-screen keyboard or utilizing the right-click context menu.
Are emojis compatible with all apps on my Chromebook?
Most apps and websites support emojis, but some older applications or websites may not display emojis correctly.
How do I update the emoji library on my Chromebook?
Emoji libraries are generally updated with Chrome OS updates. Ensure your Chromebook is running the latest version of Chrome OS to access the most recent emojis.
Can I use custom emojis on my Chromebook?
Yes, you can use custom emojis by installing a compatible extension from the Chrome Web Store that supports custom emoji libraries.
How do I insert emojis into my email or social media posts on a Chromebook?
Follow the methods mentioned in this article, such as using the on-screen keyboard or right-click context menu, to insert emojis into your email or social media posts.