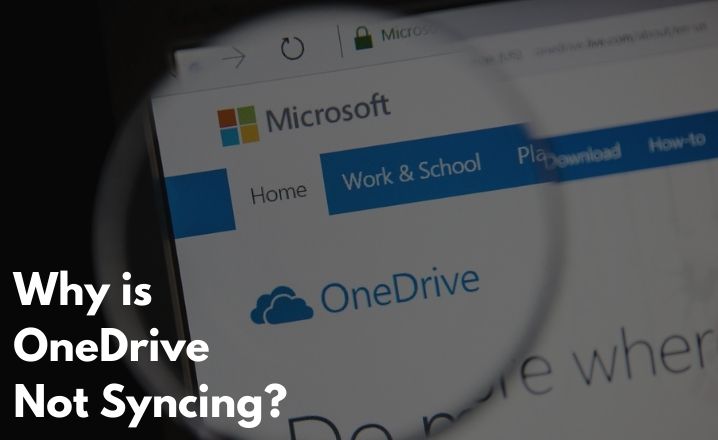OneDrive is a widely used cloud-based service provided by Microsoft, which enables users to store, access, and share their files from multiple devices. The service also offers a feature that automatically synchronizes files between devices, ensuring that the most up-to-date version of the files is always accessible.
However, at times users might encounter difficulties with OneDrive not syncing correctly. This can be a frustrating experience as it obstructs the users from having access to their files or sharing them with others.
In this article, I will cover some frequent reasons and solutions for OneDrive not syncing issues, including issues with conflicting file versions, incorrect login credentials, poor internet connectivity, outdated software, and more.
Why Is My OneDrive Not Syncing?
There are several potential reasons why your OneDrive may not be syncing properly. These include:
Insufficient Storage
If your device does not have enough storage space, syncing may not be possible. Check the storage capacity of your device and clear some space as needed.
Conflicting Files
If there are multiple versions of the same file, OneDrive may not know which one to sync. Identify any conflicting files and resolve them manually.
Network Connectivity Issues
If you are on a public or weak internet connection, syncing may be delayed or not function at all. Verify your network connection and try again later.
Firewall or Antivirus Configurations
Firewall or antivirus settings may be preventing OneDrive from syncing. Review your settings and add OneDrive as an exception if necessary.
File Size Limitation
OneDrive has a maximum file size of 100 GB, if you try to upload files larger than this limit it will fail.
Incorrect Login Credentials
Ensure that you are using the correct email and password to sign into OneDrive.
Outdated OneDrive App
Make sure you are using the latest version of the OneDrive app.
How to Fix the ‘OneDrive Not Syncing’ Issue on Windows 10?
Here are some simple steps you can take to resolve this daunting problem on Windows OS.
Reset the OneDrive Forcefully
One way to re-sync OneDrive is to reset it forcefully. This process will cause the system to re-sync all files, which may take a varying amount of time depending on the number of files stored.
To reset OneDrive, follow these steps:
- Press the “Window” and “S” keys simultaneously on your keyboard to open the search bar.
- In the search bar, type “command prompt” and right-click on the top result.
- Select the option “Run as administrator” from the list to open the Command Prompt.
- In the command line, enter the command “%localappdata%\Microsoft\OneDrive\onedrive.exe /reset” and press the “Enter” key to execute it.
After executing the reset command, the OneDrive app will begin to reset and the OneDrive icon may disappear from the status bar temporarily. However, it should reappear shortly.
If the icon does not reappear, you can try running the command “%localappdata%\Microsoft\OneDrive\onedrive.exe”. This will cause a blue arrow to appear on the OneDrive icon, indicating that the files are syncing. Once the syncing process is completed, you can verify that all files have synced properly. If not, additional steps may be needed.
Fix Also: Device Not Migrated in Windows 10
Check for the O-byte Files
Another potential solution for syncing issues with OneDrive is to remove any 0-byte files and empty directories from the app.
To do this, you can take the following steps:
- Right-click on the OneDrive icon on your desktop and select “Open your OneDrive folder” from the list.
- In the search field, enter “size:0” to bring up a list of all 0-byte files on the drive.
- Select all the files, right-click on them, and choose “Delete” from the options.
After removing the 0-byte files, you can verify if the problem of OneDrive not syncing has been resolved. If the issue persists, updating Windows may be a solution.
Update the Windows OS
An outdated version of the Windows Operating System can contribute to the problem of OneDrive not syncing. Some users have reported that upgrading their OS resolved this issue.
Additional Method
OneDrive, which is included with Microsoft Office 2016, enables users to update files from multiple systems simultaneously. This can be a beneficial feature when working with spreadsheets, however, it can also lead to conflicts and prevent syncing from occurring.
To resolve this issue, you can disable this feature. Here’s how:
- Right-click on the OneDrive icon on your desktop and select “Settings” from the list.
- Go to the Office tab and uncheck the “File Collaboration” box.
- Click the “OK” button to save the changes, then close the OneDrive application.
- Restart your computer and verify if the problem is resolved.
Final words
OneDrive not syncing can be a frustrating problem, but there are several solutions that can fix it. Common causes include conflicting file versions, incorrect login credentials, poor internet connectivity, outdated software, and file collaboration settings.
By troubleshooting these issues and updating your software, you can get OneDrive syncing properly again.