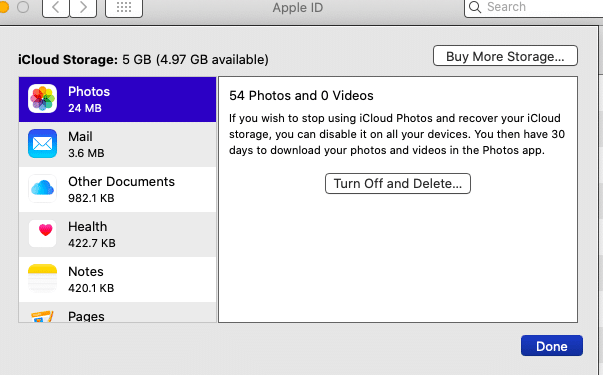We’ve all been there: your computer won’t allow you download new stuff and keeps reminding you that you’re running out of space, so you delete some images to free up some space. Apple’s iCloud protects your images admirably, but you must be careful not to erase photos from both iCloud and your Mac.
Open System Preferences to erase images from your Mac, but not from iCloud. To switch off iCloud sync, go to Apple ID, then iCloud, and then Photos. This will remove the photos from iCloud, allowing you to erase them from your PC but not from iCloud.
Read the article below for more information on deleting images from your Mac but not from iCloud, as well as how to retrieve deleted photos.
Steps to Delete Photos from Mac but Not iCloud
1. Go to iCloud in System Preferences
To begin, open System Preferences on your Mac, then look for an apple icon titled “Apple ID” in the top right corner. After you click it, you should see an iCloud area. It will take you to the iCloud settings if you click on it.
2. Uncheck the Box Next to Photos
There will be a list of apps that are linked with iCloud. Uncheck the item next to the Photos app. This will disable iPhotos sync. Mac might ask you if you wish to remove the photos. Click “Yes” if you wish to erase all of your images from your Mac.
3. Delete Unwanted Photos
The photographs you remove from your Mac will no longer be deleted from iCloud if you switch off photo sync. If you haven’t previously done so, you can now remove any images that you don’t want on your Mac.
Visit the Apple Support page for additional information about iCloud storage.
Other Storage Space Optimization Options
Apple offers provide a few storage optimization choices. “Store in iCloud” stores all of your files to the cloud and only downloads them as needed. With AppleTV, “Optimizing Storage” works in the same way. Apple also provides a “Reduce Clutter” feature that allows you to eliminate unnecessary files. In addition to Apple’s built-in failsafe, having storage preserved on an external drive is always a smart idea. (Source)
iCloud storage
When you turn on “Store in iCloud,” all of your files, photographs, and messages that haven’t been used recently will be saved in iCloud until you need them. You may effortlessly download and use files from iCloud, and it won’t take up any space on your Mac.
Click the Apple icon on the left of the top menu bar to enable “Store in iCloud.” Then select “About this Mac” from the drop-down menu. A little window will appear as a result of this. Select “Storage.” This will show you how much storage space your Mac currently has. A “Manage” button can be seen to the right. This button should be pressed. “Store in iCloud” will be the first option. This should be clicked. Your files, photographs, and messages that haven’t been used or opened recently will be saved to the iCloud once you’ve done these steps.
Storage Optimization
Optimizing Storage is similar to iCloud storage, but it works with your AppleTV and recent email attachments.
Go to “About this Mac” to enable “Optimize Storage.” After that, select “Storage,” then “Manage.” There will be an option to “Optimize Storage” from there. This should be clicked. After you’ve finished, all of your previously viewed TV series and movies will be saved to the cloud, freeing up space on your Mac. It will save shows you’ve already seen or downloaded to the cloud and then delete them from your device. Any material will be available on-demand, but it will not take up space on your Mac.
Reduce Clutter
“Reduce Clutter” assists you in sorting through and locating files, photos, or messages that are no longer required, as well as providing the choice to delete them. You will have extra space on your Mac for other things if you clean out unneeded files.
To “Reduce Clutter,” go to the “About this Mac” storage section and select “Manage.” At the bottom of the page, you’ll notice the option to “Reduce Clutter.” This button will bring up apps, documents, and other stuff that are taking up a lot of space when you click it. To save space, you can then choose what to discard and what to keep.
External Storage
Whether you have images saved on iCloud, your Mac, or both, backing up all of your key photos to an external hard drive is a good idea. This will safeguard your images if your device is lost or stolen, or if you lose access to your Apple account.
If you don’t have a huge quantity of photos to save, using a thumb drive to backup your photos will suffi cheval. If you need a lot of room for your images, consider investing in a large-capacity external hard drive.
Reenabling iCloud Photos Sync
To re-enable Photo sync, go back to System Preferences and select the iCloud option. Re-enable sync by checking the box next to the pictures app icon. This may require you to use your Apple ID to log in. Photos that were previously deleted on iPhotos may be removed from iCloud when sync is restored. You should double-check that no images have been lost as a result of this. You can quickly retrieve images that have been lost.
Recover Deleted Photos
For thirty days, Apple iCloud saves recently deleted images in the trash folder. If you wait longer than thirty days, your images will be completely erased, with only a tiny chance of retrieval.
If you’re within thirty days of losing your images, login to your iCloud account and look under photos. Open the “Recently Deleted” album in the sidebar once you’re in photographs. Locate and pick the photos you want to save. Click “Recover” after you’ve selected all of the photos you want. This should bring them back to your iCloud photographs library. (Source)