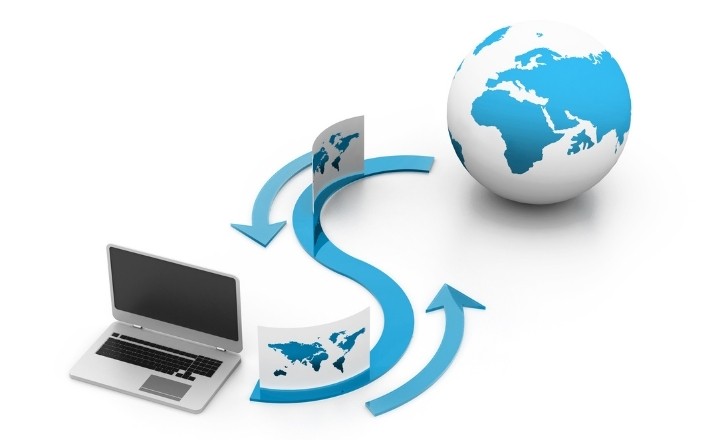FTP (File Transfer Protocol) is a widely used method for transferring files between computers and servers. FTP sites can be accessed through web browsers, Windows File Explorer, Mac OS X Finder, or FTP client programs. FTP servers may require a specific account or allow anonymous login. FTP client programs offer advanced features such as multiple file transfers, resumed transfers, and secure file transfers. Accessing FTP servers through the Command Prompt window can also be done using the “FTP” Command.
Anonymous FTP Site
FTP sites that are open to the public usually do not require a specific account and allow access through anonymous login. Some sites may just require your email as a password when logging in as “anonymous,” while others may require a designated username and password if the site is restricted, such as on commercial or university websites. These types of sites are managed by administrators who may prompt you to provide your personal login information.
Check Also: 15 Best Peer-to-Peer (P2P) File Sharing Programs
Web Browser Access
Accessing an FTP site through a web browser is a straightforward process. Simply click on a link on a webpage or enter the FTP site address in the browser’s address bar using the format “ftp://ftp.domain.com.” If a username and password are required, the browser will prompt you to enter the necessary information.
On the website, you can navigate through folders and links to access the contents. However, it is not possible to upload files to the FTP site using a web browser. For this functionality, you will need to use an FTP client.
How to Access FTP Servers in Windows File Explorer?
The Windows operating system provides a built-in tool, the Windows File Manager, to allow users to access FTP servers. This tool, known as File Explorer on Windows 10 and 8 and Windows Explorer on Windows 7, provides a simple and convenient way to connect to and interact with FTP servers.
By using the File Manager/Explorer, users can easily navigate through the directories and files on the FTP server without the need for additional software.
To log in to an FTP server using a Windows Explorer or File Explorer window, follow these steps:
- Open a Windows Explorer or File Explorer window, and click on the “This PC” or “Computer” button.
- Right-click the “Add a network location” option and select it.
- The wizard will appear, and you will need to select “Choose a custom network location.”
- In the dialog box “Specify the location of your website,” enter the address of the FTP server in the format “ftp:/server.com.” For example, if you were connecting to the Microsoft FTP server, you would enter “ftp:/ftp.microsoft.com.”
- If you don’t have a username and password, you can check the “Log on the anonymously” box and sign in to the server with limited access. However, if you have a username and password, enter them when prompted.
- Give a name to the network location, which will make it easier for you to recognize the FTP site later.
- When finished, the FTP site will appear in the “Network Locations” section under “This PC” or “Computer.” You can now copy and paste files into and out of this folder to download and upload files.
Mac OS X
On a Mac, you can easily access an FTP site through the Finder window. Here are the steps to do so:
- Click the “Command-K” button on your keyboard.
- Enter the address of the FTP site, such as “ftp:/ftp.gnu.org.”
- This will open a new Finder window for the FTP site, allowing you to access the files stored on the server.
- You can use this window to easily drag files to and from the FTP site.
Other FTP Clients
If you need to transfer files frequently or manage multiple FTP pages, using an FTP client program can be a better solution than using a File Explorer or Finder window. FTP client programs are specifically designed to handle file transfers to and from FTP sites and come with various features to make the process of transferring files easier and more efficient.
There are a variety of FTP client programs available, both paid and free. Some of the most popular free options include FileZilla, WinSCP, and CyberDuck. These programs often provide advanced features such as multiple file transfer options, the ability to resume interrupted transfers, and secure file transfers using protocols such as SFTP or FTPS.
How to Access FTP Servers in the Command Prompt?
You can connect to an FTP server through the Command Prompt window by using the “FTP” Command. This Command is available in Windows operating systems. Here’s how to do it:
Open the Command Prompt window by right-clicking on the Start button (Windows 10 or 8) or searching for “Command Prompt” in the Start menu (Windows 7).
Type “FTP” and press Enter to turn the Prompt into an ftp> Prompt.
Connect to the FTP server by typing “open” followed by the FTP server address. For example, to connect to the Microsoft FTP server, you would type “open ftp.microsoft.com”.
Enter the username and password for the FTP server when prompted. If you don’t have a username and password, you can try entering “Anonymous” and a blank password to see if anonymous access is allowed.
Navigate the FTP server using the “dir” and “cd” commands. To view the contents of the current directory, type “dir.”
To change to another directory, type “cd” followed by the directory name “cd example.”
To upload or download files, use the “get” and “put” commands. For example, to download a file named “example.txt” in the current FTP folder, type “get example.txt.”
To upload a file from your desktop named “example.txt” to the FTP server, type put “C:\Users\YOURNAME\Desktop\example.txt”
To close the connection, type “close” and press Enter.
Quit
Final Words
Accessing an FTP site can be done through a web browser, Windows File Explorer or File Manager, Mac Finder window, or a Command Prompt using the “FTP” Command. FTP client programs such as FileZilla, WinSCP, and Cyberduck provide advanced features for efficient file transfers. Anonymous login may be allowed on some public FTP sites, otherwise, a username and password are required.