Are you worried about the security concerns of the Windows application that connects to the internet? Most of us have a great concern about the working of apps that undergo automatic updates over a network and related issues. If yes, this article provides you with the necessary information about blocking applications on Firewall.
The firewall feature of Windows is always seen as a tool for protecting our system from malware and threats. But rather than just malware protection, a Firewall can be used to block apps from internet access. It’s an important network device that provides security for your application. As it is a huge necessary feature you can use it as long as you find a troubleshooting issue and install a new one.
According to the latest survey by Marketandmarkets, the growth of the firewall market will attain a growth of USD 10.5 billion by 2025. This huge hype of firewalls is all because of its security measures. Firewall grants permission and blocks connections checking whether it’s safe or not. The best example of how the firewall works is the message you see when going for a new program, and Windows ask for permission to allow the program to connect with a network. Using the block application in the firewall is so simple. It can be accessed with very few steps. Using this application not only gives protection to your apps but also made you free from unnecessary worries about network security.
Make use of block applications in the firewall and get control over traffic and network security. A filter between networks and your PC always builds strength in your system.
How to Block/Unblock Applications in Firewall?
The Windows Defender Firewall in Microsoft Windows 10 can be configured to ban or unblock specific applications. Here’s how to do it.
- Select the “Start” button, then put “firewall” into the search box.
- Select “Windows Defender Firewall” from the drop-down menu.
- In the left pane, select “Allow an app or feature through Windows Defender Firewall.“
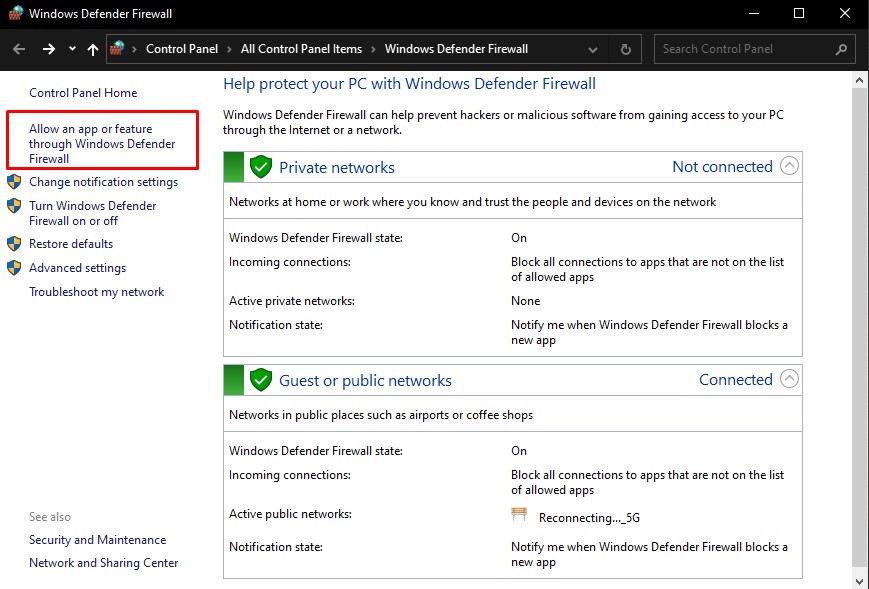
4. When the box to the left of the application name is unchecked, it prevents it from accessing network resources; when it is checked, it permits it to do so. You may also enable or disable the app on private or public networks by checking the boxes to the right of the name labeled “Private” or “Public.”
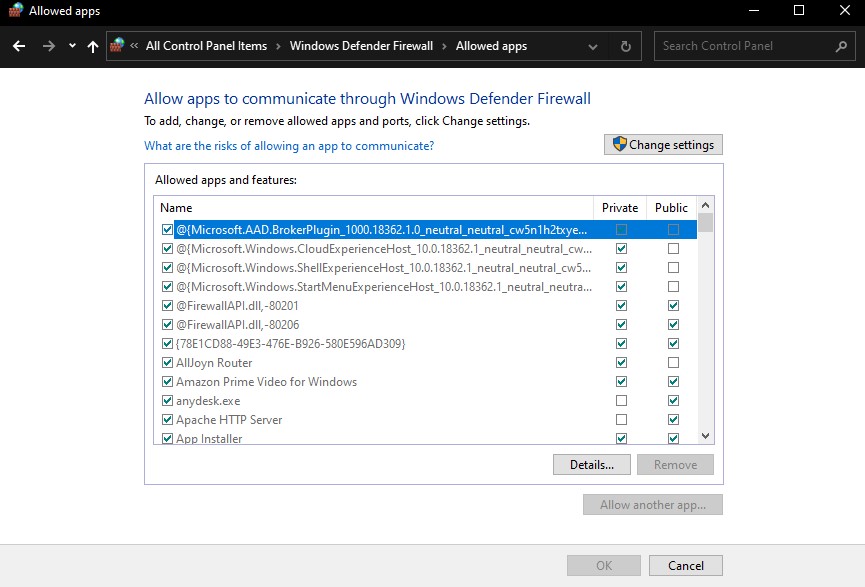
5. If the program you want to restrict or unblock isn’t already listed, you may add it by clicking the “Allow another app…” option. Select the program from the list and click “Add.” If the program you want isn’t listed here, click the “Browse…” option to find it.



