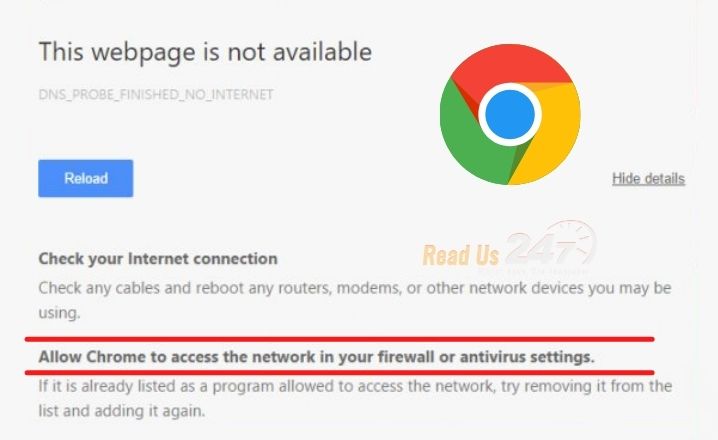If you use Google Chrome as your web browser, you might experience some system-related errors once in a while. One such error is allowing Chrome to connect to the wireless networks in your area or antivirus settings. When this error message appears, one of the first things you try to fix is by accessing the Internet. But unfortunately, the Internet itself cannot access your wireless network. If you’re also troubled by that problem, here are just a few simple troubleshooting steps to help you fix Allow Chrome to connect to the wireless networks or antivirus setting in your computer…
How Can I Let Chrome Access the Network in My Firewall Settings?
Solution 1: Adding Exception to Windows Firewall
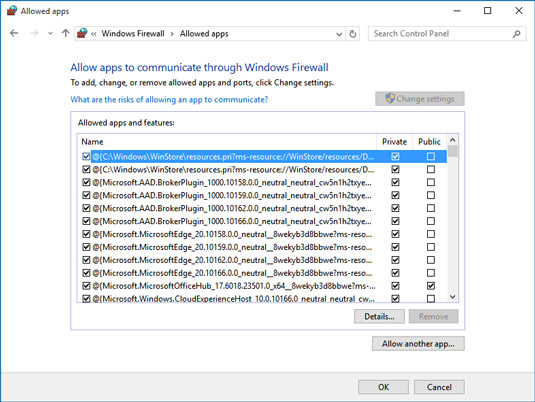
First, we’ll add a Windows Firewall exception. A firewall is a safety net that monitors and controls incoming and outgoing traffic on the basis of certain pre-defined safety rules. It creates a barrier between an independent internal network and a secure external network (such as the Internet). Windows Firewall is not popular to block some internet accesses that might include Chrome. Let’s see how to put it in the whitelist.
- Click and open the program by pressing Windows + S, and select ‘firewall’ in the dialogue.
- Click on the “Enable an application or functionality by Windows Defender Firewall” button while in the Firewall environment.
- All applications that have been installed on your device and their status whether blocked or not are listed here. Make sure you’re checking Google Chrome.
If you have trouble inserting an exemption, you can also temporarily disable your firewall. Only go to the main page and then click on the “Convert or Off” tab. From here, both the private and the public networks will deactivate Firewall.
Solution 2: Add an Exception to Antivirus Firewall
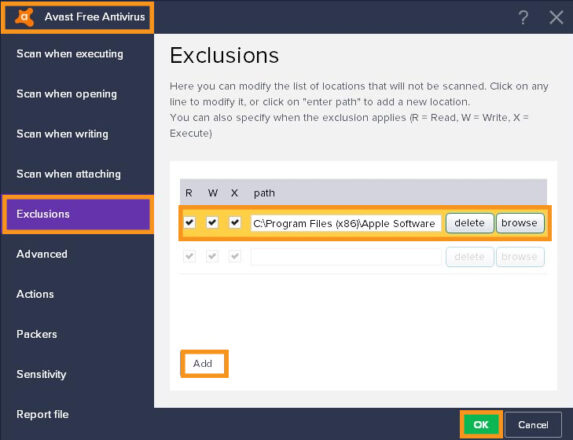
Avast Software is a global Czech company based in Prague. They are developing antivirus software and offer security software on the Internet. It was founded by Eduard Kucera and Pavel Baudis in 1988. Avast used its antivirus program in 2016 to have about 400 million users.
You can add global exclusions to files in Avast. Global exclusions mean that all shields and scans that examine and quarantine the operation of the files/apps that appear dangerous are excluded. There is another workaround to incorporate an exception to the “Web Shield” and the global exclusions. We are excluding the website but adding Chrome as a worldwide exception if that doesn’t work.
- Start Avast Antivirus or launch it from the taskbar hidden menu.
- Click on Avast Settings.
- Choose Avast Protections.
- Click on Customization next to the Web Shield.
- Select the Exclusions option from the left pane.
- Type the website URL blocked by the antivirus.
- To add the URL, press Add.
- To save the changes, click OK.
- Open Chrome and try accessing the website.
If the problem continues, temporarily disable the web shield and then search for changes. To turn the Web Shield off, go to Active Shield and switch off protection to Web Shield.
Solution 3: Add an exception to Windows Defender
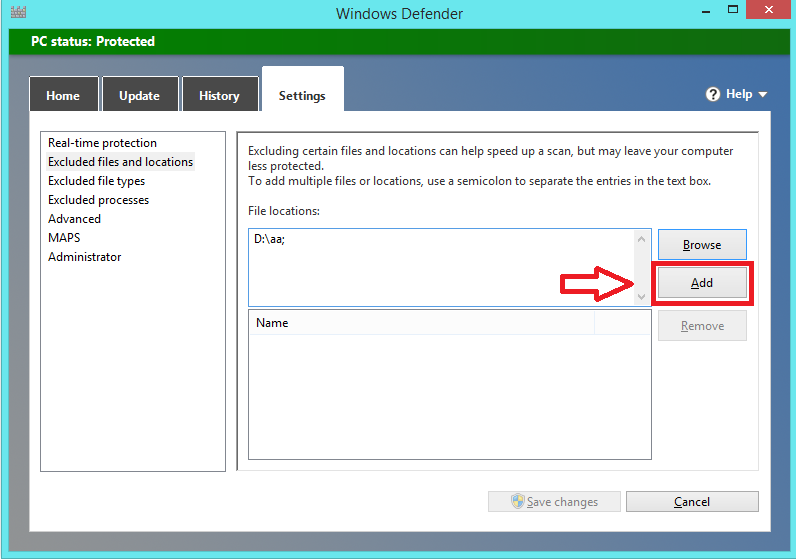
Windows Defender is a Microsoft Windows anti-malware component. It was first released in Windows XP as free anti-spyware software and was slightly extended to all subsequent Windows updates (Windows Vista, Windows 7, and Windows 10). Follow the measures listed below to exclude Chrome from Windows Defender.
- Click on the “Windows Defender” button in the search bar. There will be a “Windows Defender Security Center” program for all choices. Open this. Open it.
- After opening, the new window presents you with a list of choices. Choose the “Virus and threat protection” option.
- Navigate to Virus and Threat Protection Settings when accessing the menu. Windows may ask you to allow the administrator access to use this feature.
- After entering the appropriate menu, you can check the “Add or remove exclusions” window. To the menu, you can add exclusions, click it, and you will be browsed. Folders, extensions, and even directories may be omitted. In this case, the entire Chrome folder located in your download directory is removed.
- Click on the ‘Exclude a folder’ option and go to the Chrome folder. Your Chrome folder should default to ‘C:\Program Files (x86)\Google‘ Just select the folder and save changes until you reach your location.
Solution 4: Add or Update Google Chrome
One final trick that can allow Chrome access is to add the Google Toolbar to your general tab. Right-click on the toolbar and click on ‘add or update’ and on the new page that appears, click on the option for adding a trusted site. When you click on this option, a window will appear and you will need to click on ‘trust’ and ‘enter’ in order to complete the change.
This change will affect all the pages you open in all tabs on your browser. To make sure that this does not cause problems, restart your computer in safe mode. If you don’t know how to do this, it is highly recommended that you contact a reliable antivirus software company.