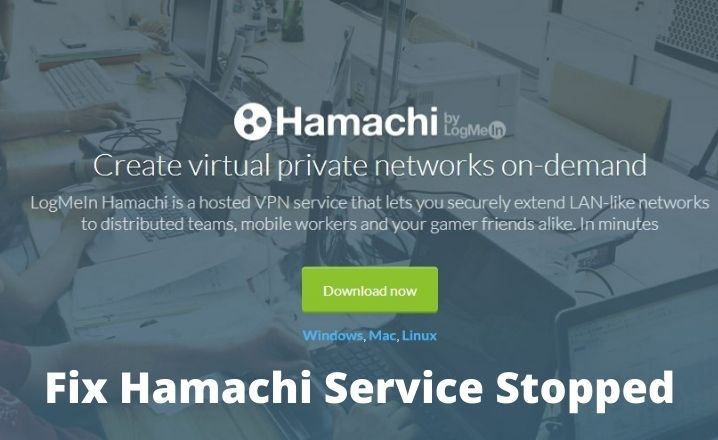Hamachi is a well-known network application that has the capability to establish direct links between computers that are behind a network address translation. Lately, millions of users have reported that they encounter Hamachi service stopped error while using this application.
Once this problem occurs, it will restrict you from running the LogMeIn Hamachi on your Windows 10 device.
Hence, if you face this flaw and want to fix it instantly, then you are in the right place. Here, you will get some easy and effective solutions that you can try to fix this technical glitch.
Before that, have a glance at the root causes for the occurrence of this glitch.
Hamachi Service Status Stopped: Root Causes
We have made a research about this issue and based on that we have mentioned the root causes of this bug in the undermentioned section. Check them out.
- In case, the Hamachi application does not have the administrative privileges
- If the Windows Management service is disabled, then it can be a valid reason for the occurrence of the error on your system.
- Sometimes, if the startup type of the service is not set to Automatic, then the error can be triggered.
Hence, if you are currently searching the ways to fix the Hamachi service stopped Windows 10 issue, then this passage will provide you with a collection of useful resolving techniques.
In the next scenario, you will find lots of potential fixes that will definitely help you to get rid of the error instantly.
Top Five Solutions to Fix Hamachi Service Stopped Issue:
To get the required result immediately, you are advised to follow the solutions in the order they are mentioned.
Solution 1- Run Hamachi as Administrator
A lot of users have reported that they quickly overcome the error after running the Hamachi as an administrator.
To apply this solution, at first, you should right-click on the Hamachi executable and thereafter, tap on Run as Administrator from the available options.
Alternatively, you can launch the Hamachi. After that, right-click on it and choose Properties option. Thereafter, navigate to the Compatibility tab and mark the box associated with the ‘Run this program as an administrator’ option.
Furthermore, you have to tap on the Apply button and your system is configured to launch the Hamachi with Administrative Privileges.
After that, try to reopen the Hamachi application. If you successfully do so, then your job is over. Otherwise, take a look below.
Solution 2- Ensure that the WMI Service is Running
As said earlier in case the WMI service is disabled, then due to this, you might need to deal with this flaw. In your case, if this is the reason for this issue, then simply turn on the WMI services.
Well, apply this solution is not a difficult task if you thoroughly follow the given instructions.
Step 1
In the beginning, you should press the Windows and R keys together to open the Run dialog box. Then, type ‘services. msc’ in the Run field and press the Enter key.
Step 2
This will lead to the Service windows. Under this part, you should drop down and locate the Windows Management Instrumentations option. Then, double click on it in order to open its properties.
Step 3
In this step, you are suggested to set the Startup type to Automatic. In case, the server is not running, then tap on the Start button to start it.
Furthermore, click on the Apply followed by the Ok button to save the changes.
After that, reboot your system and try to open that network application. If you are still unable to do so, then don’t panic, here is another solution at your rescue.
Solution 3- Perform a Clean Boot
In case, you are still experiencing the Hamachi service stopped error, then maybe the problem is related to one of the other applications.
Occasionally, other applications can interface with the Hamachi and cause this problem. To wipe out the glitch, you are advised to disable all the Startup applications and check if the error has been gone or not.
For that, simply follow the given directions.
- At first, you have to open the Run dialog box. Then, enter msconfig’ in the given field and press the Enter key.
- This will open the System Configuration window. From there, go to the Services tab and tick on the box beside the Hide all Microsoft services button.
- Thereafter, tap on the Disable All options. Furthermore, go to the Startup tab and tap on the Open Task Manager option.
- Now, the Task Manager window will appear on the screen. After that, a lot of Startup applications will appear on the screen.
- However, you have to right-click on the first application and choose Disable from the menu. Apply the same thing for all the listed applications.
Once done, then again reboot your machine and if the error still persists, then try the next solution.
Solution 4- Perform a System Restore
If you are still getting the Hamachi service stopped error, then perhaps you can fix the error with the System Restore.
To apply this solution, at first, hold and press the Windows and S keys together and enter ‘system restore’ in the search field as well as press the Enter key.
Now, choose Create a restore point from the available options. The System Properties window will show on the display. Under this part, drop down and click on the System Restore button.
When the System Restore window opens, tap on Next to continue the procedure. If you see the Show More Restore point option, then enable it.
Furthermore, choose the desired restore point and tap on Next. Follow the online instructions to complete the process.
Once you have restored your system successfully, then check if the error still persists or not.
Solution 5- Change the Settings for the Hamachi Service
The Hamachi service stopped glitch can occur if the Hamachi service is not configured properly. This can lead to some serious issues.
Fortunately, you can easily fix it by making a couple of changes. For that, carefully go through the following points.
Step 1
In the beginning, you need to open the Service window and after that, double click on the LogMeIn Hamachi Tunneling Engine service.
Then, navigate to the Properties window and tap on the Start button to start the service.
Step 2
Now, what you have to do is to move to the Recovery tab and set the First failure, Second failure, as well as, the Subsequent failures to Restart the service.
Step 3
Keep in mind that, you have to set the Restart service after 1 minute. After successfully making these changes, first, click on the Apply button and tap on the OK button.
Then, again reboot your system and now the error message will not appear on the screen anymore.
Bottom Lines
We believe with the help of the above solutions, you can quickly overcome this technical bug. If you want more articles related to this topic, then visit our website.