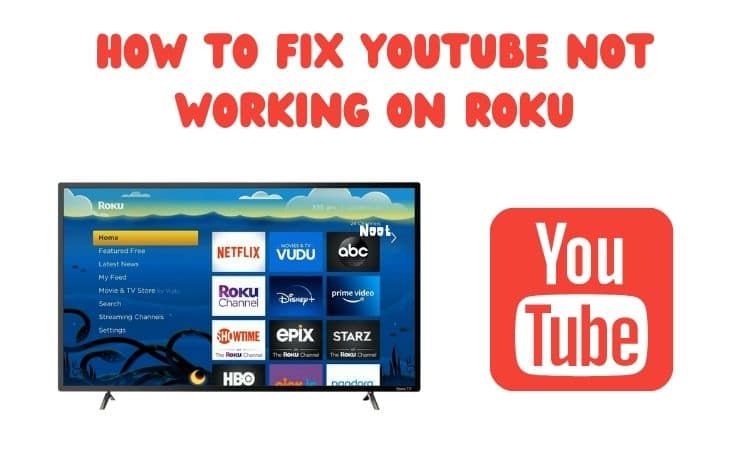Roku is a kind of streaming device that allows you to make any TV smart TV. There are a lot of streaming applications like YouTube. What happens if the YouTube app ceases to work for your Roku device?
Why YouTube Not Working on Roku
There are a variety of ways to make YouTube to play through your Roku. If the streaming service isn’t working Try these solutions to fix the issue:
- Restart the Roku device.
- Verify if YouTube is down. YouTube servers have gone down
- Restart the Wi-Fi router.
- Make sure you update your Roku OS
- Reinstall the YouTube app
- Try the YouTube TV app
- YouTube TV and Roku contract dispute
- Reduce the quality of streaming settings
Restart the Roku device
If YouTube does not work on Roku it is necessary to reboot your Roku device. Hold the Home button for five seconds on your Roku remote. Next, press the upward button once and then hit the rewind button twice. Complete by pressing the button to fast-forward three times. This will trigger to restart.
After it’s restarted after which, give the Roku a couple of minutes to connect. It shouldn’t take long, and YouTube will hopefully perform for you!
Check if the YouTube Servers Are Down
If YouTube isn’t working on Roku it is important to ensure you’re on the right track. YouTube servers haven’t gone down.
Although this doesn’t happen as often anymore, it’s an option. It’s also possible to check YouTube using other gadgets, such as your laptop or smartphone to see if there’s a problem there as well.
In this situation the only thing you have to be doing is patiently wait YouTube’s servers to re-open. If you follow the YouTube platform through social media sites, such as Twitter they may inform their followers when they can anticipate YouTube to be back online. It is also possible to check websites such as Downdetector for more information.
If the website is not down, you can try these methods to determine the issue. YouTube isn’t working with you Roku device.
Check Your Wi-Fi Router
If your router doesn’t function properly, it could cause YouTube to experience issues with the Roku device. Examine your smartphone or other devices in your home, that connect to Wi-Fi.
If they’re not connected, then your router isn’t operating in the way it ought to.
Just unplug the router several minutes, reconnect it. It can take several minutes for the router to fully restart, however it will assist in making Roku to run YouTube.
The slow connection can make it extremely difficult for your gadget to transmit video to your television.
If that doesn’t work then you should conduct test your connection to the internet. It may be necessary to move your router a little away from your Roku to ensure the best connection.
If you’re still experiencing issues with your internet connection, you’ll have to contact the customer service line to get assistance.
Update Your Roku
Your Roku may encounter numerous issues if you don’t have the right software up-to-date. To fix this issue make sure you check for Roku OS updates in the settings menu.
To access settings, press your “Home” button in your remote and scroll upwards or downwards until you can see the System.
Choose System and then click Systems Update.
You’ll need to keep your Roku frequently to stay up to date with the latest software. By doing this, you can ensure that the YouTube app will always work to you Roku device.
While you’re there You should think about making sure you are up-to-date with the YouTube application. Older versions may not function perfectly with the present Roku OS.
Reinstall the App
If none of these solutions worked, you’ll need to try installing the YouTube application.
Visit go to the Roku home screen, and then locate the YouTube app. After that, click the”asterisk “*” button on the remote. This will open your Channel Menu.
Once you’ve completed this After that, after that, the remove channel button will appear. Select “OK” and then wait for it to be removed on your computer.
It is recommended to turn the Roku off and then on immediately afterward. From there, return to the Streaming Channels section , and install YouTube once more.
It is recommended to test the fix right away by watching some videos. Hope this fix worked for you! If the app keeps waiting to load and buffer, you’ll need to proceed to the next fix.
Try YouTube TV App Instead
YouTube TV is an application for streaming video. THE YouTube TV app was created specifically for streaming devices like the Roku.
It is possible to install it on your device by clicking the Streaming Channels tab and searching for it. Then, press Add Channel for the app to be displayed at the top of your page.
For many, the YouTube TV application runs superior to the YouTube application. There’s not much difference between them when you’re using your Roku but you will still access the entirety of your favorite YouTube content.
But, you might also be able to connect to YouTube TV through your usual app, based on the Roku you’re using at the moment.
YouTube TV and Roku Contract Dispute
This applies mostly to YouTube television users, however I believe it’s worthy of noting here.
In the month of April in 2021 YouTube along with Roku negotiations on the contract broke down and at that point Roku made the decision to end the agreement.
It basically means that Roku users with an installed YouTube TV app installed were in good shape and the app worked. But If you were one of the lucky users who attempted downloading YouTube TV after April 2021 (when the deal was terminated), you won’t be YouTube TV app after April 2021 (when the deal ended) it wouldn’t been in a position to.
To solution, YouTube rolled out a new feature that let users access YouTube TV through using the YouTube apps instead.
If you install YouTube’s YouTube application (instead of Youtube TV app) to your Roku TV and then connect it to your Roku TV, you will be able to connect to YouTube TV from there.
Since December 8, 2021 Roku and YouTube have resolved the conflict as well. Both their YouTube apps as well as YouTube TV app are available through the Roku Channel Store for both new as well as existing subscribers!
However, in the event that contracts fail again later on, it’s easy to know the best way is best to take by following the advice previously!
TIP If you’re experiencing difficulties using YouTube for the Roku TV, try casting YouTube TV from your mobile to your TV instead. This solution can get you by until a deal is signed.
Lower the Video’s Streaming Quality
If your videos aren’t loading properly or spending long periods of waiting for them to finish, you’ll need to decrease the quality of the streaming.
The bandwidth required by high-resolution videos could be too for your internet to manage.
To decrease the quality of the video to lower the quality of your video, go to the Roku homepage, and then go to the settings menu. In the settings menu, you’ll be able to locate an option to lower the resolution in the Display Type area. Set the resolution to 720p.
It is also possible to think about making use of “Auto Detect” which means that the device will change the resolution with no input. By reducing the settings, you can help greatly with buffering video.