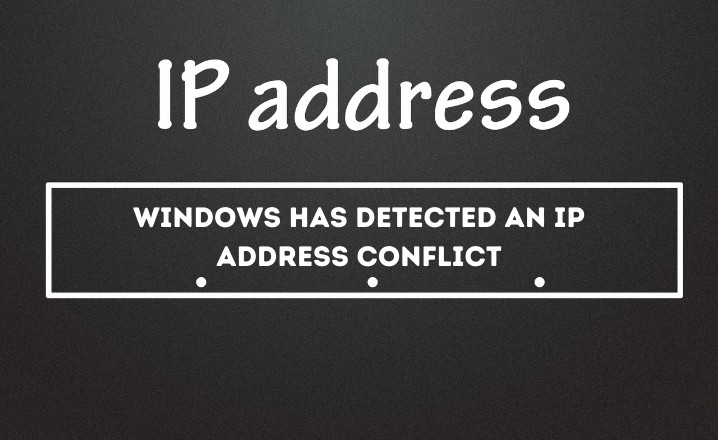Do you find yourself unable to access the internet on your office network due to the error message “Windows has detected an IP address conflict”? This is a common problem that occurs when two devices on the same network have similar IP addresses, preventing them from connecting. The causes of this issue can range from a device using a ‘Static IP’ to malfunctioning IP address configurations.
In this article, we will explore various methods to quickly fix this problem and restore internet connectivity to your network.
Fixing Windows has Detected an IP Address Conflict
Below are the 6 ultimate fixes for the error “Windows has detected an IP address conflict”:
Fix 1: Execute the Network Adapter Troubleshooter
To begin resolving the issue at hand, the initial step is to run the troubleshooter for the Network Adapter. This troubleshooter will identify any errors present in the network and subsequently take measures to correct them automatically.
To troubleshoot a network adapter problem in Windows, follow these steps:
Step 1: Pressing the “Windows” and “I” keys together on the keyboard will open the Windows Settings window.
Step 2: Inside the “Windows Settings” window, navigate to the “Update & Security” category
Step 3: From the left pane in the Windows settings window, choose the option labeled “Troubleshoot”
Step 4: Find the troubleshooter labeled “Network Adapter” in the right panel, and click on it.
Step 5: Press the “Run the troubleshooter” button at the bottom of the option to begin the troubleshooting process.
Step 6: Wait for the troubleshooter to complete its process
Step 7: Restart the PC to see if the issue with the network adapter has been resolved
Fix 2: Set the TCP/IP Configuration Once Again
If the IP address settings become corrupted, this issue may arise. To resolve this issue, the TCP/IP configuration of the computer must be reset.
To do this, the following steps should be taken:
Step 1: To open the Windows search box, press the “Windows” key and the “S” key at the same time on your keyboard.
Step 2: On the search bar, input “command prompt”, then locate and select the “Command Prompt” option from the listed results.
Step 3: From the popup menu, select the “Run as administrator” option
Step 4: A new “Command Prompt” window will appear with a black background
Step 5: In the Command prompt window, type in the following commands “netsh Winsock reset“, Press Enter, then type “netsh int IP reset c:\restlog.txt” Press Enter
Step 6: Next, type in “ipconfig /release”, press Enter, then “ipconfig /renew”, press Enter, then “ipconfig /flushdns”, and press Enter
Step 7: After closing the Command prompt window, reboot the computer.
Step 8: After the PC restarts, check if the error still persists or not
Fix 3: Delete the Static IP
If a computer has a Static IP set-up, it can cause a Windows IP address conflict problem on Windows 10. To fix this problem, the most effective solution is to take away the Static IP from the computer.
Step 1: To open the Network and Sharing Center, one can right-click on the “Networking” icon in the bottom right corner of the taskbar and select “Open Network and Sharing Center” from the context menu.
Step 2: In the “Network and Sharing Center” window that appears, go to the left pane and select “Change adapter settings.”
Step 3: Locate the currently active network, right-click on it, and select “Properties” from the popup menu.
Step 4: In the “Properties” window, go to the “Networking” tab and choose “Internet Protocol Version 4 (TCP/IPv4)”. Then hit the “Properties” button.
Step 5: In the “Internet Protocol Version 4 (TCP/IPv4) Properties” window, head to the “General” tab and tick the boxes for “Obtain an IP address automatically” and “Obtain DNS server address automatically.” Then, press “OK.”
Step 6: To determine if a problem has been fixed, reboot the computer.
Fix 4: Update the Network Adapter Drivers
If the network drivers of the computer are not current, this issue may arise. The most effective way to solve this problem is to update the network adapter drivers. To do this, follow these steps:
Step 1: The options menu for the Operating System can be accessed by clicking the right mouse button on the Windows logo.
Step 2: You can select the “Device Manager” option in the list or alternatively by searching for “Device Manager” in the search bar.
Step 3: In the Device Manager window, locate the “Network adapters” device from the list of installed devices and their drivers
Step 4: Click on the arrow beside “Network adapters” to reveal the sublist of drivers.
Step 5: Right-click on the first driver in the sublist and select the “Update Driver” option from the popup menu
Step 6: When the dialogue box pops up, select the option that automatically searches for updated driver software.
Step 7: The OS will search for and automatically download and install any updates for the selected driver
Step 8: Repeat steps 5-7 for all remaining drivers in the “Network adapters” sublist
Step 9: Once all necessary driver updates are installed, restart the computer to confirm if the issue has been fixed.
Fix 5: Disable IPv6 Feature
If Windows has IPv6 enabled, this issue may arise. To get rid of it, the IPv6 feature must be disabled.
The following steps need to be taken to do this:
Step 1: Pressing the Windows and R keys simultaneously will open the Run window.
Step 2: To proceed, type “ncpa.cpl” into the Run dialogue and press the OK button.
Step 3: Locate the active network adapter and open its properties window
Step 4: Locate the “Internet Protocol Version 6 (TCP/IPv6)” option and unselect it.
Step 5: Click OK to save the changes
Step 6: Restart the PC and check if the issue is still present
Fix 6: Restart the Router
If none of the above processes is able to resolve the issue, then a simple restart of the router is the last resort. To do this, follow these steps:
Step 1: Turn off the router by pressing the Power button
Step 2: Disconnect the Ethernet and power cables from the router and wall socket, respectively
Step 3: Wait for 1 minute
Step 4: Reconnect the cables to their proper ports
Step 5: Power on the router
Step 6: Check if the error is fixed
Fixing the issue of “Windows has detected an IP address conflict” can be accomplished by following the steps outlined above. If any of these methods were successful in resolving the issue, please let us know in the comment section below.
Check Also: