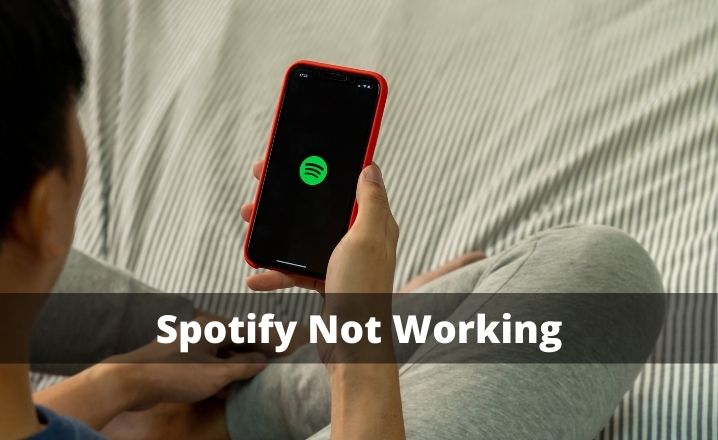Many Spotify users may experience difficulties while using the web player, such as audio cutting out, the need to constantly refresh the page, and difficulty logging in. These problems can be caused by a variety of factors, including internet connectivity issues, problems with Bluetooth connections, outdated software, and server outages.
To resolve these issues, users can try troubleshooting steps such as resolving internet connectivity problems, refreshing the selected device, clearing browser cache and cookies, updating the browser, and disabling browser extensions.
So in this article, I will explain errors you can come across when Spotify web players are not working, and effective ways to resolve if Spotify not working error.
Errors You can Come Across When Spotify Web Player not Working
The following are the issues that users find to be the most frustrating when listening to Spotify:
- Audios frequently stop and need to be constantly reloaded.
- Spotify is incompatible with certain web browsers.
- There is a significant delay when attempting to log into an account.
In addition to these issues, users may also experience other difficulties when trying to listen to music on Spotify.
Learn Why is Spotify not Working?
Before attempting to fix Spotify issues, it is important to understand the underlying causes. There can be various reasons that contribute to Spotify not functioning properly.
Some of the key factors include:
- Difficulty connecting to the internet.
- Issues with connecting to Bluetooth devices.
- Lack of available updates.
- Problems with the Spotify application interface.
- Spotify server outages.
With an understanding of the potential reasons why Spotify may not be working, I proceed to the next step of addressing the issue. In this article, various solutions will be provided to help you to resolve the problem.
Check Also: Spotify No Internet Connection
Effective Ways to Resolve if Spotify Not Working Error
There are a variety of ways to fix the Spotify web player error, but I will discuss the most successful methods. Without further delay, move on to the next section and give these solutions a try.
Fix the Internet Problem
One common cause of issues with the Spotify web player is disruptions in the internet connection. A solution for this is to temporarily disconnect from the internet before launching the Spotify application.
This can be done by turning off wireless connection or unplugging the Ethernet cable. After Spotify has relaunched, reconnect to the internet and check if the error persists.
Try to Refresh the Selected Device
If you have been using Spotify on multiple devices such as a tablet or phone, it may cause issues when trying to access it on a specific streaming device.
To resolve this, you can refresh the selected device by following these steps:
- Open the Spotify web player on the device you wish to use.
- From the device that the account is currently logged in, open the Spotify app.
- Go to the settings, select the “Device” option, and choose “This Phone.”
- Select “Listening on: Web Player (your browser’s name).”
- Return to the Spotify web player on the browser and select the “Connect” button.
- Choose “This Web Player” and attempt to play music.
Read Also: How To Do https spotify com pair?
Remove the Browser Cache and Cookies
Occasionally, the Spotify Web player may not work due to corrupted browser cache and cookies. To prevent this from happening, it is recommended to clear the corrupted cache and cookies from the browser. The process for doing this varies depending on the browser being used.
Instructions for Chrome Users:
- Open the Start menu by clicking on the Start icon in the top right corner of the browser.
- Go to the Settings app.
- Scroll down to find the “Advanced” option and select it.
- Click on “Clear Browsing Data” and navigate to the “Privacy and Security” section.
- Under the “Advanced” option, select “All Time” and check the first four options.
- Click on “Clear Data” and then hit the “Restart” button. Wait for the device to reboot.
After the device restarts, launch the Spotify application and check if the issue has been resolved.
Instructions for Firefox Users:
- Start Firefox and open a new tab.
- Click on the menu button in the top right corner of the window.
- Go to Options and select “Privacy and Security.”
- In this section, locate “Cookies & Site Data.”
- Click on this option and select “Clear Data.”
After the cache and cookies are cleared, a notification will appear on the screen to confirm the action.
Instructions for Microsoft Edge Users:
- Open Microsoft Edge and click on the “Menu” button in the right corner of the window.
- Go to “Settings” and select the “Clear Browsing Data” tab.
- Click on the “Clear” button.
- Select the “Restart” button. Wait for the cache and cookies to be removed from the Edge browser.
After the process is completed, open Spotify and see if the error still exists.
Update the Browser
If Spotify is still not functioning properly after clearing the browser cache and cookies, it may be necessary to update the browser.
Steps for Chrome User:
- Open the Google Chrome browser on your device.
- Click on the “More” button located in the top right corner.
- Select “Update Google Chrome.”
After that, click on the “Relaunch” button and begin the update process by clicking on the “Install Update” button.
Steps to Firefox Users:
- Open Mozilla Firefox and click on the Menu button. Select “Help” and then “About Firefox.”
- In the menu bar, select “Mozilla Firefox” to open the window.
- The “About Mozilla Firefox” window will automatically search for available updates.
- If updates are available, click “OK” to begin the installation process.
Once the download is complete, select the “Restart to Update Firefox” option.
Steps for Microsoft Edge Users:
- Open the Start menu and go to Settings.
- Select “Update and Security” from the menu.
- Click on “Windows Update” and hit the “Check for Updates” button.
If any updates are available, they will be automatically installed.
Remove the Interfering Applications
If there are any third-party applications on your device, they may cause conflicts with Spotify and prevent it from functioning properly. To avoid this, it is necessary to remove these interfering applications.
The following instructions will guide you through the process.
- Right-click on the Start menu and open the “Control Panel” window.
- Select “View Category” and click on the “Uninstall a Program” button.
- Pick third-party applications one by one and click on the “Uninstall” button.
After the removal of the problematic applications, restart your device to implement the changes.
Reinstall the Spotify Application
If none of the above methods have resolved the issue, uninstalling and reinstalling Spotify may be the next step.
The following instructions will guide you through the process of reinstalling the Spotify application.
- Open the Start menu and go to Settings.
- Select “Apps and Features” to view all the installed programs on your device.
- Find “Spotify Web Player” in the list and click “Uninstall.”
- Confirm the action by clicking “OK” and wait for the uninstallation process to complete.
- Visit the Spotify website to download and install the latest version.
Additionally, it is recommended to install any pending updates as it may help to solve the issue with Spotify not working.
Check Also: How Do I Change My Spotify User Name?
Final words
Spotify not working is a common issue that users may face. Understanding the underlying causes of these issues, such as internet connectivity problems, device compatibility issues, and lack of updates, can help users effectively troubleshoot and resolve the problem.
However, if the issue persists, it is recommended to contact Spotify customer support for further assistance. Overall, by understanding the causes and potential solutions for Spotify not working, users can continue to enjoy their music streaming experience without interruption.