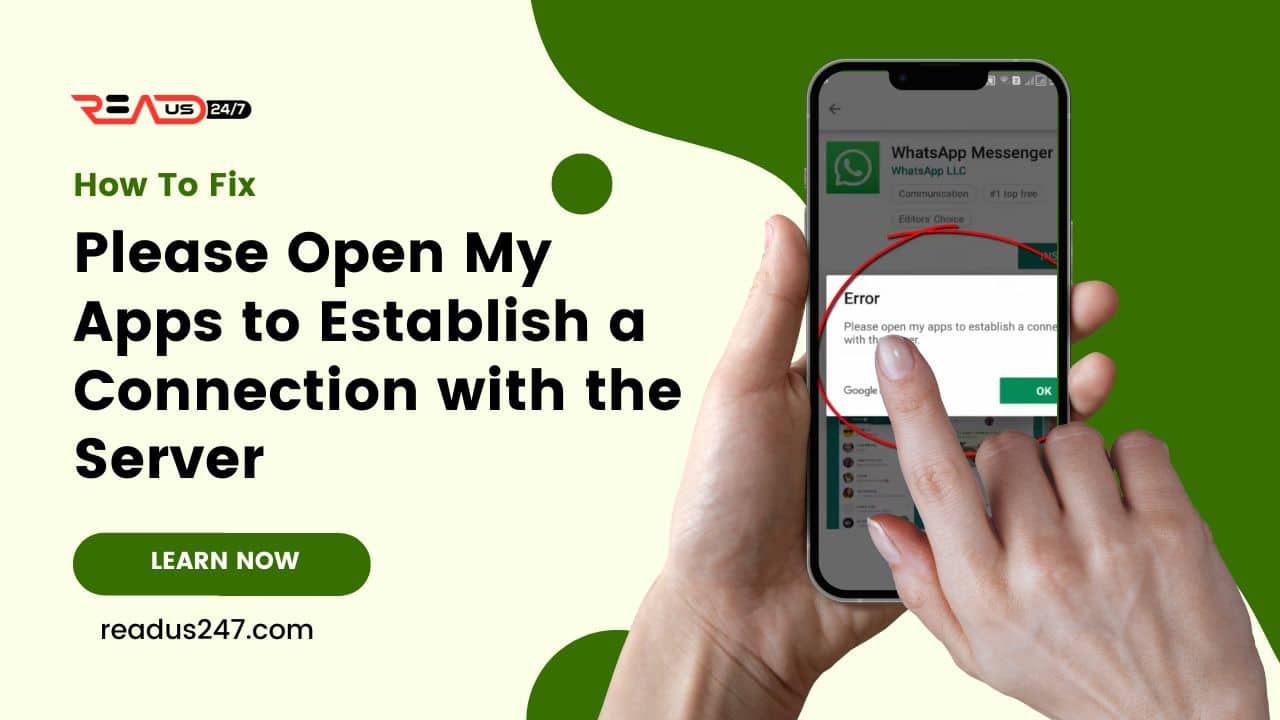You’re trying to use your favorite app but an error keeps popping up telling you to open your apps to establish a connection with the server. This is frustrating because you can’t do anything on your app. You’re just stuck waiting for it to load.
We have the most suitable solution for you. Our Fix Please Open My Apps to Establish a Connection with the Server guide will help you get rid of this error message forever, so let’s start.
Fix Please Open My Apps to Establish a Connection with the Server
“Fix Please Open My Apps to Establish a Connection with the Server”. When you see this message, it means that the app is not able to connect to its server. This could be due to several reasons, such as
- Poor internet connection
- The server might be down
- Clear the cache and storage
- Update the Google Play Services app
- Check for pending updates
- Rest app preference
- Try using VPN
- There might be a problem with the app’s code
Let’s see how to fix these problems:
1. Poor internet connection
If you are seeing this message, please try the following to fix it:
Step 1: Check your internet connection: Make sure you have a stable internet connection. If you are using a WiFi connection, try to switch to a wired connection and see if that solves the problem.
Step 2: Make sure that you can connect to other websites. If the problem persists, try restarting your device.
Step 3: Restart your device: A simple restart might fix the problem. Just turn off your device and turn it back on again.
Step 4: If you are still seeing the message, try opening the app in another browser or clearing your cache and cookies.
Step 5: It needs to be resolved by this step. If the problem persists, the server may be down.
2. The server might be down
Step 1: Verify that the server is up and running, which can be done by navigating to the site status page
Step 2: Go to the app settings and check the server URL
Step 3: If the server is UP and RUNNING then please follow this process:
Step 4: Go to app settings
Step 5: Clear data
Step 6: Uninstall the app
Step 7: Reinstall the app
Step 8: After you have done all of the above and the problem persists, perhaps you have storage issues.
3. Clear the cache and storage
Step 1: First, go to the “Settings” app on your Android device.
Step 2: Then, proceed to the “Applications” section;
Step 3: In this menu, tap on the “All” tab (this is usually the default tab);
Step 4: Find the “Google Play Services” app and tap on it;
Step 5: In the “Google Play Services” app, tap on the “Storage” option;
Step 6: Finally, tap on the “Clear Cache” button.
After following these steps, try opening the app again and see if the problem has been solved. If not, don’t worry! There are a few other things you can try.
4. Update the Google Play Services app
If clearing the cache didn’t work, you can try updating the Google Play Services app. This is a system app that usually comes pre-installed on Android devices, and it’s responsible for making sure all your other apps are up to date. There might be an issue with the Play Store itself. In such a case, updating the app might solve the problem
To update the Google Play Services application, follow these steps:
Step 1: Open the Google Play Store app
Step 2: Tap on the three horizontal lines in the top-left corner of the screen
Step 3: Tap on My apps & games
Step 4: Scroll down to the bottom of the list and tap on Google Play Services
Step 5: If an update is available, tap on Update
If there’s no update available, it will say “Open” instead of “Update.” In this case, the app is already up to date and there’s nothing else you can do.
5. Check for any pending updates
If you have already checked for Play Store updates and there are none, then you should check if there are any pending system updates. Here’s how you can do it:
Step 1: Open the Settings app on your Android device.
Step 2: Scroll down and tap on About Phone.
Step 3: Tap on System Updates.
If there are any updates available, install them and see if that fixes the problem.
6. Reset App Preferences
If you have made any changes to the app preferences, then it’s possible that your settings might be conflicting with each other, which is causing the app to crash. In order to fix this, you will need to reset the app preferences. Here’s how you can do it:
Step 1: To open the Settings app on your Android device:
Step 2: Go to the Home screen and scroll down. Select Apps & Notifications from the drop-down menu.
Step 3: Tap on Apps to see all apps.
Step 4: Scroll down and tap on Reset App Preferences.
Step 5: Tap on Reset Apps.
If the problem still persists after resetting the app preferences, try opening it again.
7. Try using VPN
As a last resort, try using a VPN if neither of the previous solutions worked. The good news is that it will also establish a new connection with the server, which might just fix the problem.
There are plenty of VPN apps you can use, but we recommend ExpressVPN. It’s fast, reliable, and easy to use. Plus, it comes with a 30-day money-back guarantee, so you can always get your money back if you’re not happy with the service.
To use ExpressVPN, simply follow these steps:
Step 1: Download the app from the Google Play Store (https://play.google.com/store/apps/details?id=com.expressvpn.vpn&hl=en&gl=US)
Step 2: Open the app and tap on Select Location
Step 3: Choose a location (we recommend choosing a location that’s close to you)
Step 4: Tap on the yellow power button to connect
Once you’re connected, try opening the app again and test if it’s giving the error message again.
8. There might be a problem with the app’s code
If you’re still getting the error message after trying all of the solutions above, it’s possible that there’s a problem with the app’s code. In this case, the only thing you can do is wait for the developer to update the app and fix the problem.
You can try contacting the developer to ask when they expect to release an update. However, there’s no guarantee that they’ll respond or that they’ll even be able to give you an estimate. In any case, it’s always advisable to wait a few days and check for updates before taking any further action.
Final Thoughts
These are some of the most common solutions that you can try if you’re getting the “Unfortunately, App has stopped” error message.
As we mentioned before, the problem might be with the app itself or with your Android device. In either case, we hope that one of the solutions above will fix the problem for you.
Still, having problems with your Android device? Don’t hesitate to reach out to a professional for help!
We hope this article helped you fix the Open My Apps to Establish a Connection with the Server error message. If you have any questions or suggestions, feel free to leave a comment below.
Thanks for reading!