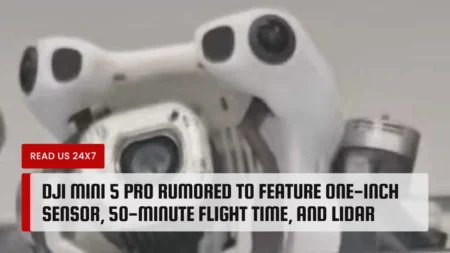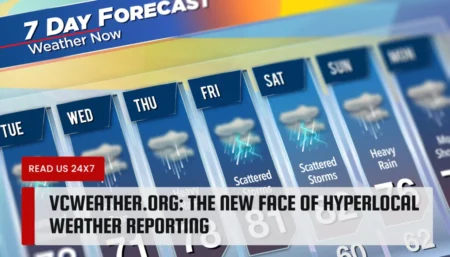HyperX Cloud 2 is a stunning headphone that offers players an unforgettable experience. It is famous for its comfort of the memory foam pillow, passive noise cancellation, and virtual surround sound 7.1.
However, some of the users recently complained that their HyperX Cloud 2 headset microphone stopped working following their Windows 10 update. When you’re also one of the troubled users, then don’t worry, because HyperX Cloud 2 is easily fixed.
However, let’s start with the popular reasons why your HyperX cloud 2 mic not working before moving on to these fixes.
Why is My HyperX Cloud 2 Mic Not Working?
Below are the key reasons why you cannot use the Cloud 2 headset microphone.
- The headset is not properly connected
- The headset is Muted.
- Wrong audio links
- Sound settings wrongly configured
- The sound or audio driver is missing or out of date
Quick Fixes For HyperX Cloud 2 Mic Not Working on Windows 10
The five most workable fixes are here to try. You don’t need to try any of them. Just work down the list before you find the one for you.
- Check Your Cable Connections
- Enable Your Microphone
- Update the Headset Driver
- Check your sound settings
- Reset your operating system
Fix 1: Check Your Cable Connections
If it is muted or not wired properly, HyperX Cloud 2 will not work on your headset. The physical link is unlikely to be the core issue, but you can rule out the possibility because most people sometimes fail to discourage their headphones when they want. We, therefore, recommend you check the mute settings of your headset for cable link with your laptop or desktop computer first.
- Make sure you haven’t pushed the mute button while using the USB switch selector.
- Ensure that all connectors are wired correctly. The Headset Cable can also be inserted into a separate jack.
If this doesn’t address the ‘Microphone HyperX Cloud 2’ problem, try some other solutions in this article.
Fix 2: Enable Your Microphone
Another primary workaround to the Not working’ HyperX microphone is to check whether or not you allowed the apps on your device to access your microphone. These are the steps needed to enable software permissions on your Windows 10 computer for your microphone.
- Click the Windows logo key and select the gear icon to open the Windows Settings app.
- Click on the ‘Privacy’.
- From the left side pane, select the ‘Microphone’ option.
- Enable the ‘Allow apps to access your microphone button.
After performing the above steps, test to see if the HyperX Cloud 2 mic isn’t working Windows 10 issue is fixed, If it’s still there, move on to the next solution.
Fix 3: Update the Headset Driver
You can try upgrading the audio driver when you find HyperX Cloud 2 microphone not operating with Windows 10, since a corrupted or outdated audio driver may be another reason for this problem.
Here is how the HyperX 2 microphone Cloud doesn’t work with audio driver updating.
- Open Run window by pressing Win + R. Then type the command “devmgmt.msc”to open Device Manager.
- Double-click Audio inputs and outputs to extend the list. Then right-click the driver associated with your HyperX Cloud 2 mic, and choose Update driver.
- Choose Check for modified driver software automatically in the pop-up window. Windows will then automatically scan, download, and update your device’s new driver. Just wait and follow the instructions on the screen to complete the operation.
You can restart your machine once the HyperX Cloud 2 mic is complete and check if it works without problems.
Fix 4: Check your sound settings
Your HyperX Cloud 2 microphone can not function, as the system on your machine is disabled or not set as default. To reactivate and set the system to the default:
- Hold the Windows logo key down and simultaneously click the R key on your keyboard in order to launch the Run dialogue.
- Choose Large icons from the View from the Control Panel by dropping down.
- Choose Sound.
- Select the recording tab. Then right-click on an empty space in the computer list and tick Display Disabled Devices.
- Right-click the Microphone headset and choose Activate. Click on the default setting and then right-click again.
Now that your headset microphone is enabled and set to the default device, try to see if it works. If so then the issue has been fixed. But if not, the last fixes are available…
Fix 5: Reset your operating system
You can have corrupted files or settings in your operating system that prevent the mic from functioning properly in your HyperX Cloud 2 headset. Resetting/reinstalling Windows is the only way to solve this problem.
Second, back up your computer with important data, follow one of them…
- You can use this guide to reset your system if you use Windows 10.
- If you use an older version of Windows, you can re-install your operating system using any installation media on your computer.
Then reinstall the headset according to the instructions given after you reset or reinstall Windows.
Conclusion
Hopefully, one of the above solutions helped to solve the Windows 10 problem of the HyperX Cloud 2 microphone. It is possibly a hardware problem if all these corrections have been attempted and the mic on the HyperX Cloud 2 headset is not yet working.
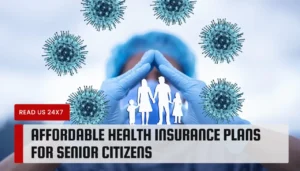



![HyperX Cloud 2 Mic Not Working on Windows 10 [Fixed] HyperX Cloud 2 Mic Not Working](https://readus247.com/wp-content/uploads/2020/12/HyperX-Cloud-2-Mic-Not-Working.jpg)