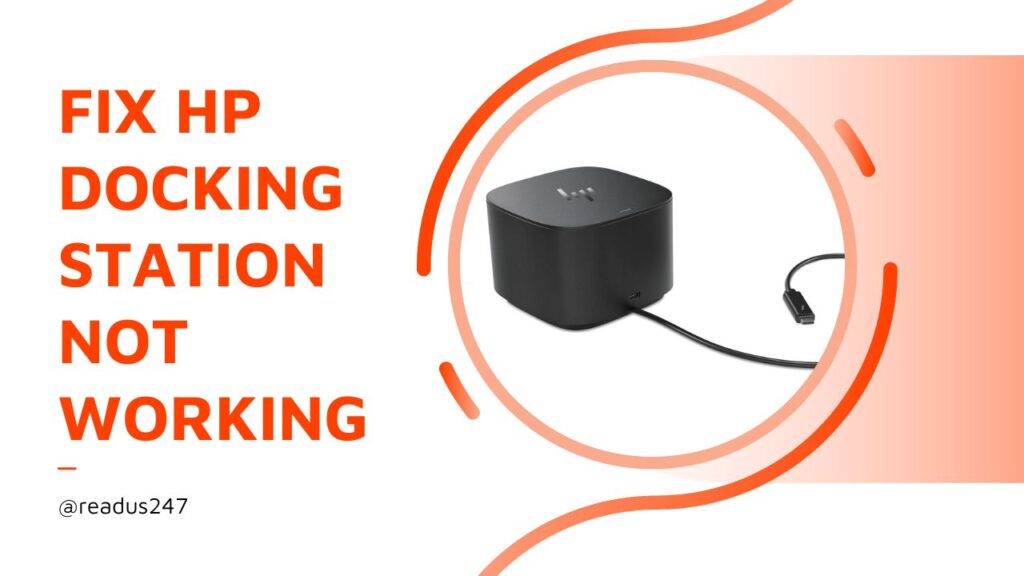HP’s laptop computers are known for their cutting-edge design and unique functionality. The HP Docking Station follows. HP’s Docking Station makes it simple to add additional monitors, networks, and devices to your always-on workstation. This product was developed solely for HP’s thin and light notebook computers. Because of this convenient slide-in side dock that opens with just one click, you’ll find yourself thinking creatively all day long. You can also refer to a Docking Station as a Universal Port Replicator. Using this piece of technology, a mobile computer can effortlessly establish a network connection with other gadgets. Users frequently experience issues with their Hp Docking Station. This is a major problem. That’s why we have to figure out why the hp Docking Station isn’t functioning properly. Read the entire article and pay close attention to it.
Why Hp Docking Station not working?
In addition, there are a number of possible causes of an HP Docking Station that is not operating, some of which are described below.
- Both with and without the HP ultraslim Docking Station, the laptop is unable to detect USB devices.
- Indicators flicker when powered by the Docking Station.
- When booting from the Docking Station, the screens go dark for a while.
- Some Docking Stations with two displays don’t let you use your graphics settings for the primary screen or choose a high enough resolution.
- A blank screen appears and the laptop shuts down.
If your HP Docking Station stops functioning, try these simple solutions
Solution 1: Locating a Suitable Docking Station without Knowing the Make or Model
You look for a Docking Station without a model name if your current one doesn’t work with your PC.
From the HP website
- Visit HP’s website first.
- Enter “Docking Station” into the resulting void.
- If you know the model number, for instance VB041AA#ABA, or the name of the Docking Station, you can look up information about it.
- Then, select “Show all” from the “Under compatibility” menu.
- Finally, select a Docking Station that is compatible with your PC.
From the web browser
- In order to find specific information about a product on Hp.com, you should first open your web browser and enter the product number in the search bar.
- Then, select the option labeled “Detailed specifications and warranty information.”
- Select “View all compatible items” to see a list of devices that work with your PC. So long.
Solution 2: Double-check that AC Power Adapter is compatible with the Docking Station
If you have any doubts about whether or not the AC adapter is compatible with your computer, you should replace it. Some HP models have a help section on the company’s website, which you can explore now. Read the steps below and you’ll be good to go:
- To begin, enter your Docking Station’s name into a search bar on HP’s customer service website.
- To proceed manually, select that option from the drop-down menu.
- Select the “Guide to Service and Repair” menu item.
Check out the ‘Specifications’ chapter in the care and upkeep manual.
4. Then, check the power information against what’s written on the Docking Station’s base.
Solution 3: Clean the connections of your Docking Station
Disruptions in communication between your computer and other devices are the root of the issue. Please do your best to comply with the following guidelines:
- Get started by locking the PC and turning off the Docking Station.
- Once you’ve finished using the Docking Station, unplug it from the wall and properly unhook any peripherals that may have been attached to it.
- Next, spray compressed air over all connections and wipe away any debris from the area around each one using a clean, soft cloth.
Solution 4: Install the pending Windows updates
If you’re using a Docking Station, make sure your Windows installation is up-to-date. If you follow these directions, you should be able to get this back.
- Click the “Start” button and then type “Update” into the search bar that appears.
- To receive updates each day, select the check for update option.
- Select “Install updates” to apply any available upgrades.
- It’s time to reboot.
Once you’ve done so, see if the problem is fixed; if not, try one of the solutions below.
Solution 5: Manually Update All Drivers
Driver update manually
- Install ‘Driver easy’.
- Run it and click the ‘Scan now’ option.
- Tap on the ‘Update’ option and if any update is available then update it.
Driver update automatically
- Install ‘Driver easy’.
- Run it and click the ‘Scan now’ option.
- Tap on the ‘Update all’ option and if any update is available then update it.
Solution 6: Run the Troubleshooter
In the worst-case scenario, this updated version prevents the start menu from opening. Thus, make an effort to read the troubleshooting procedure completely.
- To begin, open the “Settings” menu.
- Select “Updates & Security” and then “Troubleshoot” to begin troubleshooting.
- Run the troubleshooter by selecting “Windows Update” and clicking the button.
- Begin your computer once more to see if the problem persists.
Solution 7: Start the Automatic Repair
- Before doing anything else, turn off your computer. After that, insert the USB drive or DVD into your computer and restart the system to access the installation media.
- Select your language of choice and then click the Repair your computer button to restart.
- Choose Troubleshoot, then Advanced, and finally Automatic repair.
- Let it sit for a while, and then try restarting your machine.
- To see if your problem has been fixed, click the “Check” button.
Solution 8: Clean Booting Your System
A clean boot can often reveal the cause of the problem. Carefully following these steps will get you there.
- Input “MSConfig” by pressing the Windows key plus the letter R at the same time.
- You should proceed to the next step and press the “Ok” button.
- An on-screen settings window for the computer system will pop up; select “Selective startup” from the menu that appears.
- Check the box labeled “hide all Microsoft services” in the “service” menu. Select “Disable all” to turn it off.
- Then go to the ‘Startup’ tab and select ‘Task manager.
- Then, select “disable” from the context menu that appears after right-clicking on each item in the list.
- Select Apply and then Ok to return to the system configuration window.
How do I utilize my HP Docking Station?
Users must be familiar with The HP Docking Station’s controls and functions before attempting to utilise one. What follows is a methodical procedure. Find it by searching:
Undocking the computer
- Before doing anything further, shut the laptop’s lid and press the eject button on the Docking Station. After releasing the locking arms, the computer’s rear edge will slide out.
- After that, grab the PC by both ends and lift it out of the Docking Station with both hands.
Docking the computer
- If you want to check the alignment marks on the Docking Station and the top of the computer, you’ll need to close the laptop’s lid.
- Then, using both hands, press down firmly on the back of your computer while positioning it such that the edge is flush with the front of the Docking Station.
- Alignment pins must be connected by lowering the back edge before the electrical connector can be engaged.
- Use both hands to support the top of the lid until the computer is in place.
If you carefully consider the explanations and recommendations we’ve provided, you should be able to avoid making this catastrophic mistake. Additionally, you can use any of the solutions on your PC or any of your Android devices to fix the problem. On top of that, whenever possible, you should update your system and all of your drivers. To put an end to your problems permanently, try this.
It is our sincere desire that this post provides you with useful information for a particular challenge you may be facing. If you liked this article, please share it and follow our page. Maintain vigilant contact with us. If you have any problems, please let us know in the comments box and we will do our best to contact you. Carefully try each of these solutions until you find the one that fixes your Hp Docking Station. I pray that this information is useful to you.
Check Also: