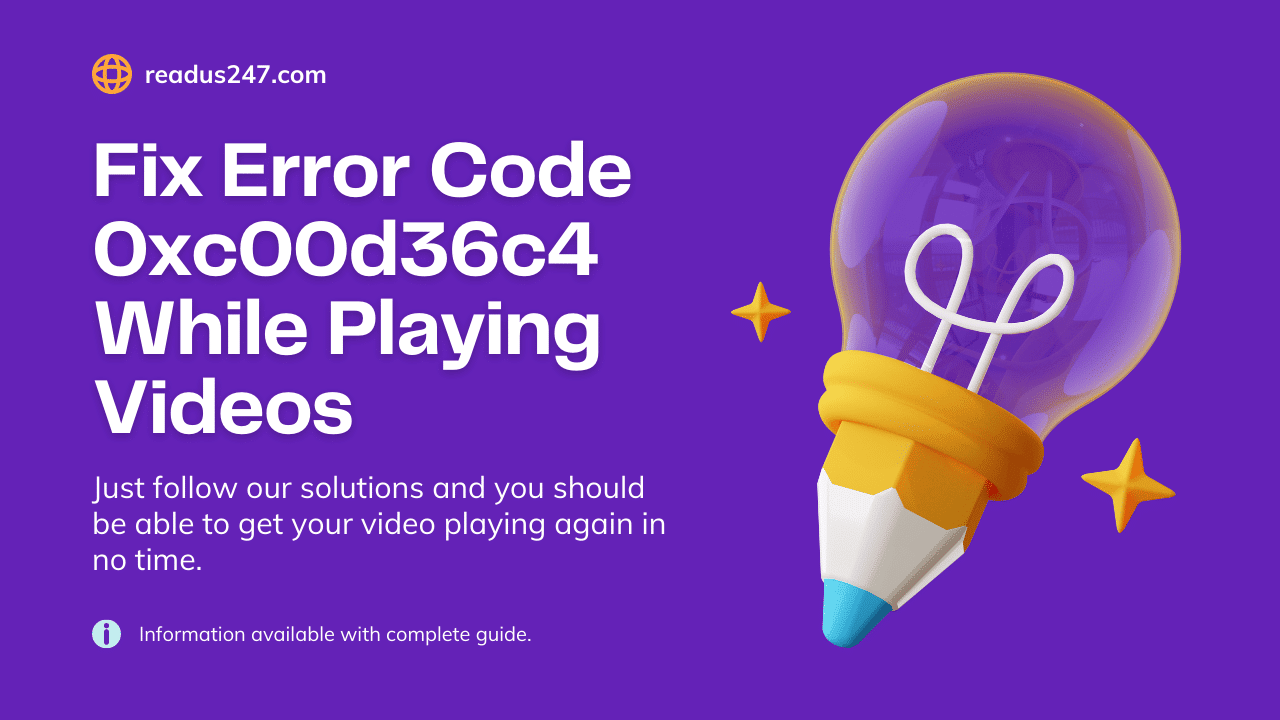Are you getting an error code 0xc00d36c4 while trying to play MP4 videos on your computer? If so, don’t worry – you’re not alone. This error can be caused by a variety of issues, but most of the time it’s due to a problem with the codecs. In this article, we will walk you through step-by-step how to fix error code 0xc00d36c4 on your PC. We’ll also show you some alternative methods that might work for you if our solution doesn’t.
What Exactly Is Error Code 0xc00d36c4?
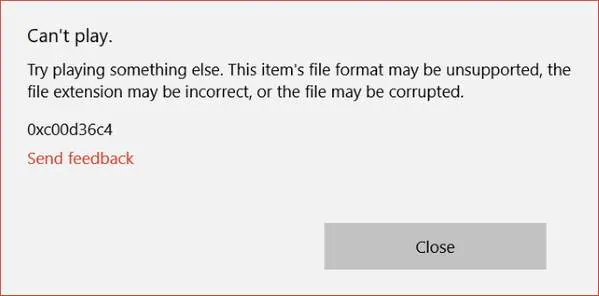
Error code 0xc00d36c4 is associated with the use of files in MP4 format. Whenever a user tries to open the MP4 video or movie, instead of the file getting played, the error code 0xc00d36c4 appears on the screen. The problem usually arises after a Windows installation or while playing video from a storage device such as a DVD or USB Flash Drive. Currently, there is no sure fix for this problem.
Microsoft is currently investigating the issue and working on a resolution. In the meantime, users can try some suggested workarounds to fix the Error Code 0xc00d36c4. These workarounds include updating Windows Media Player, using a different media player, converting the MP4 file to a different format, and checking the integrity of the file.
This is a relatively common error that can be caused by a number of things. In most cases, it’s due to an issue with the codecs – the software that helps your computer read and play media files.
There are a number of different codecs out there, and sometimes they can conflict with each other or become outdated. When this happens, it can cause problems like the 0xc00d36c40 error code. Fortunately, there’s an easy fix for this problem. In most cases, all you need to do is update your codecs and restart your computer.
If you’re not sure how to do this, don’t worry – we’ll walk you through the process step-by-step. Just follow the instructions below and you should be able to fix the problem in no time.
Check Also: 4 Best FREE YouTube to MP4 Converter
What Causes the Error 0xc00d36c4?
- Media Player is not compatible with the video format.
- The file you are trying to play is corrupted due to some reason.
- There might be some issues with the codecs.
- An incorrect file extension is being used.
- Copy Protection is enabled in Windows Media Player.
- Running incompatible or outdated drivers/controllers.
- A virus attack on your system or external storage device can cause Error 0xc00d36c4.
- The display adapter driver is outdated.
Possible Fixes for Error 0xc00d36c4
- Use other Media players.
- Download and install the missing codecs.
- Convert the file format to a supported one.
- Re-install USB Controllers/update Drivers.
- Disable copy protection.
- Move files to your local directory.
How Do I Fix Error Code 0xc00d36c4?
Time Needed : 10 minutes
Here are some troubleshooting steps that can help you fix Error Code 0xc00d36c40.
Try Alternative Media Player
If you’re getting the 0xc00d36c40 error code while trying to play a video in Windows Media Player, it’s possible that the problem is with Windows Media Player itself. In most cases, you can fix this simply by using a different media player.
There are a number of free media players out there that can play MP4 files, and they’re usually much more reliable than Windows Media Player. We recommend VLC Media Player – it’s free, and easy to use, and can be downloaded from the link below.
Update Your Codecs
As we mentioned before, the 0xc00d36c40 error code is usually caused by an issue with the codecs – the software that helps your computer read and play media files. In most cases, you can fix this problem simply by updating your codecs.
There are a number of different codecs out there, and they’re constantly being updated. To make sure you have the latest and greatest codecs, we recommend using the K-Lite Codec Pack. It’s a free, easy-to-use codec pack that includes everything you need to play just about any video or audio file.
Convert the File to a Different Format
If you’re still having problems after trying the solutions above, it’s possible that the file you’re trying to play is in a format that’s not compatible with your media player. In this case, you can try converting the file to a different format.
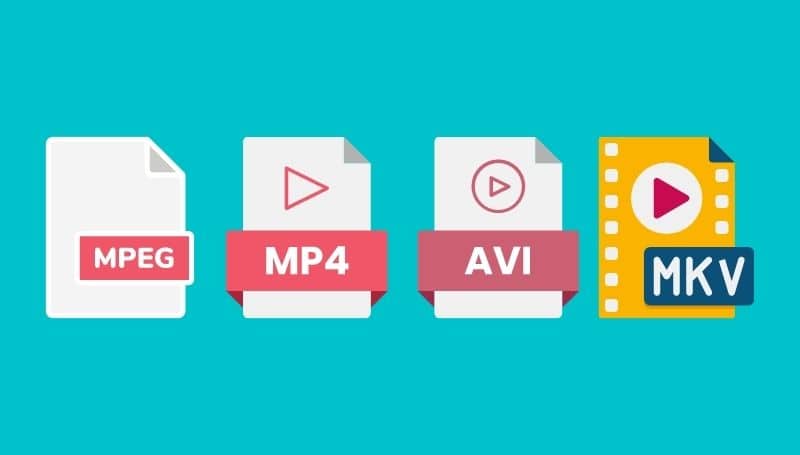
Check the Integrity of the File
If you’re getting the 0xc00d36c40 error code while trying to play a downloaded file, it’s possible that the file is corrupted. This can happen for a number of reasons – usually because the download was interrupted or didn’t complete correctly.
To check if the file is corrupted, you can use a tool like the File Checksum Integrity Verifier. It’s a free, easy-to-use program that can check the integrity of your files and make sure they’re not corrupted.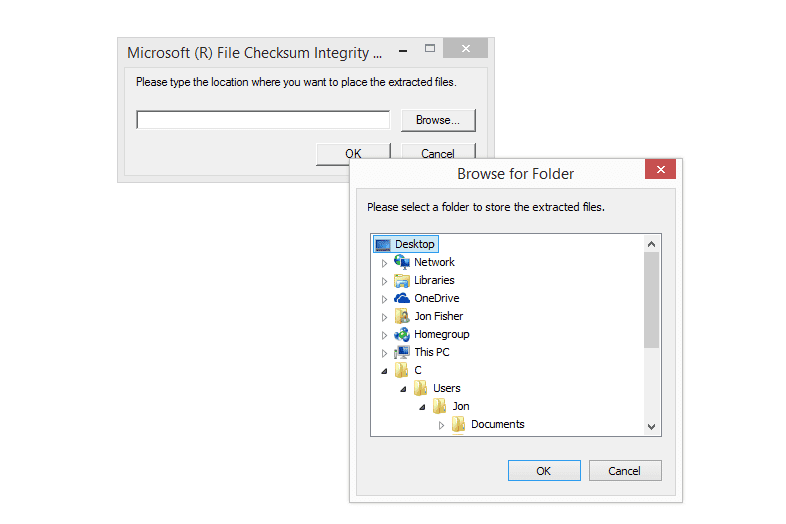
Try a Different USB Port
If you’re trying to play a file from an external storage device, it’s possible that the problem is with the USB port you’re using. In most cases, you can fix this simply by trying a different USB port.

Disable Copy Protection in Windows Media Player
If you’re getting the 0xc00d36c40 error code while trying to play a DRM-protected file, it’s possible that the problem is with the copy protection. In this case, you can try disabling the copy protection.
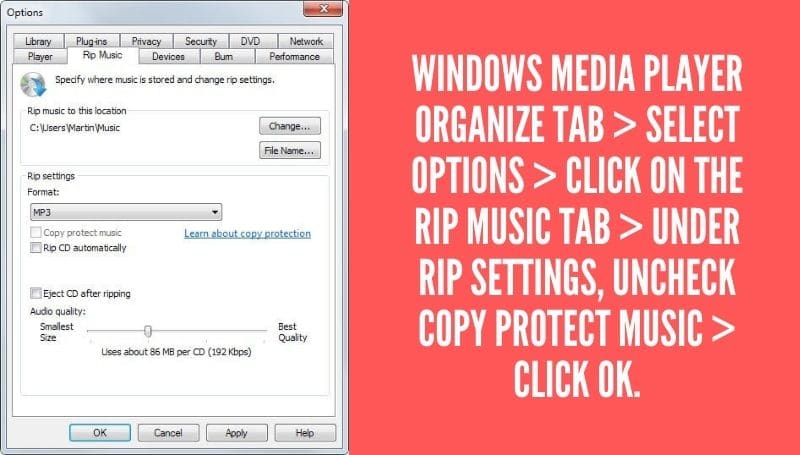
Re-install USB Controllers/update Drivers
If you’re still having problems after trying the solutions above, it’s possible that the problem is with your USB controllers. In this case, you can try re-installing your USB controllers or updating your drivers. To do so follow these steps. Win+X key and select Device Manager > Scroll down to Universal Serial Bus controllers > Now, right-click on each USB device one by one, and select Uninstall > Next, restart the computer. The USB controllers will be reinstalled.
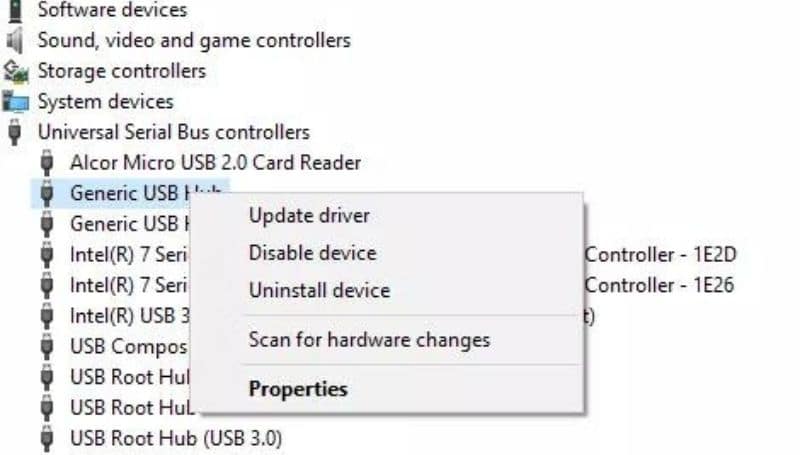
Move the File to Your Local Hard Drive
If you’re getting the 0xc00d36c error while trying to play a video that’s stored on an external drive or network, the first thing you should try is moving the file to your local hard drive. This has been known to fix the problem for some people.

Conclusion
If you’re getting the 0xc00d36c4 error code while trying to play a video, there’s no need to panic – in most cases, it’s a relatively simple problem to fix. Just follow the solutions above and you should be able to get your video playing again in no time.
Did this article help you? If so, please share it!
We hope this article has helped you solve your problem. If your problem is fixed, please feel free to comment down below on which solution worked for you. Thanks for reading!
FAQs-
Can You Fix Corrupt Video Files?
You can repair a corrupt file by converting it to another format. When you’re desperate to fix the file and recover your information, try using any video repair tool.
Which Is The Best Video Conversion Tool?
There are many tools available for video conversion. WinX Video Converter is one of the most popular ones. It can convert between more than 400 different formats and has a built-in video editor.
How do I fix a corrupted VLC file?
Open VLC and head to Tools > Preferences. Under Input / Codecs, look for the Files section. Under the Damaged or incomplete AVI file dropdown, choose Always Fix.