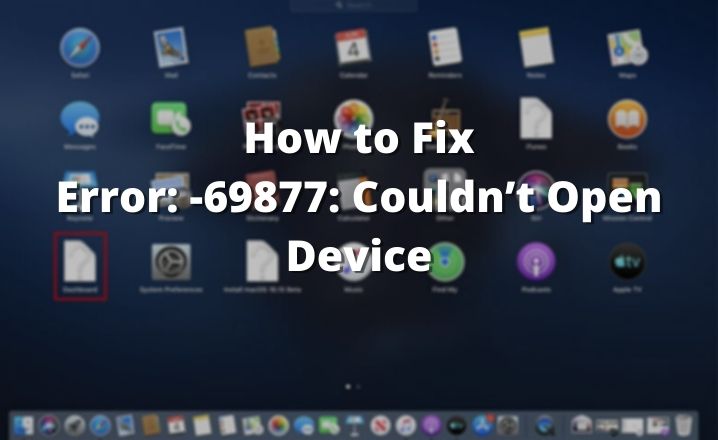As a Mac user, you may have encountered the “Couldn’t open device.: (-69877)” error while attempting to erase a disk in Terminal or Disk Utility. This error message can appear when you try to erase an internal hard drive or an external storage device, such as an SD card, USB flash drive, or external hard drive.
In this article, I’ll provide a thorough analysis of the potential causes of the “couldn’t open device.: (-69877)” error and offer a range of solutions that you can try to resolve it.
Why Error: -69877: Couldn’t Open Device Occurred?
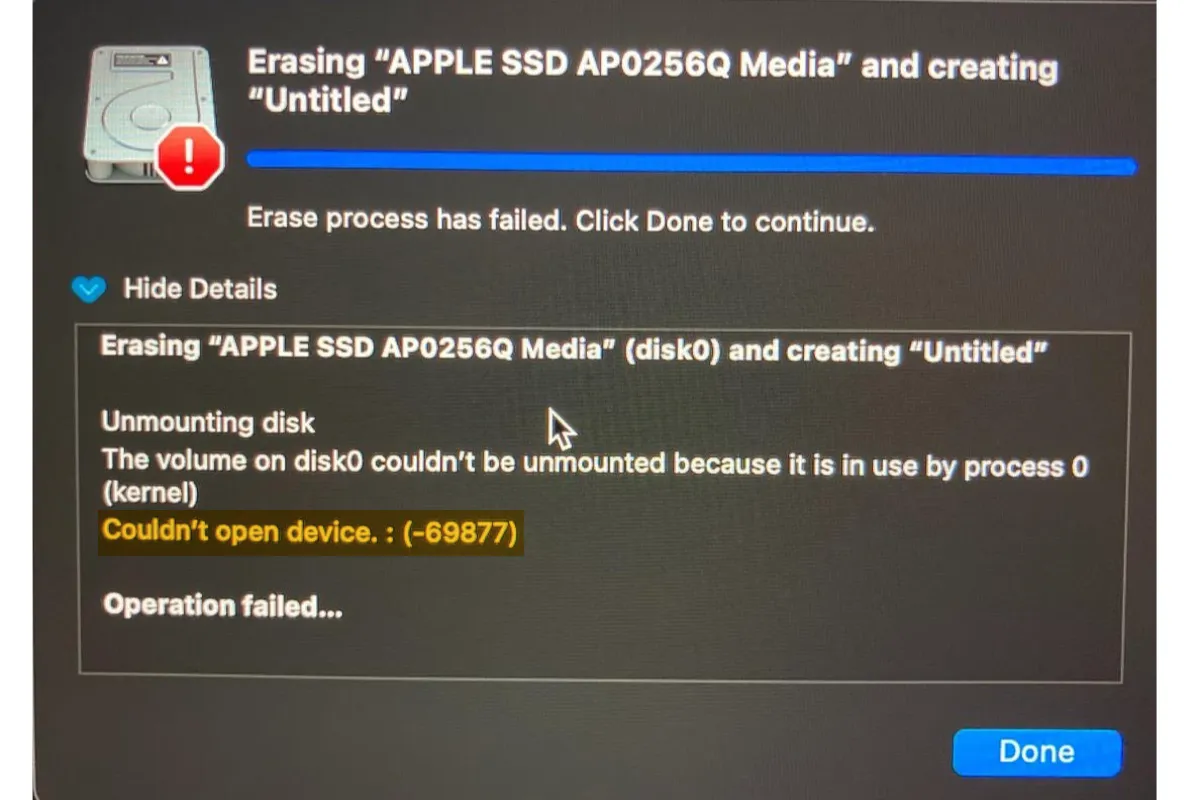
Below are the most frequent reasons why Couldn’t open device.: (-69877) error occurs:
Disk Is in Use and Cannot Be Unmounted
If other programs or processes are accessing the disk, it may be impossible to unmount the disk, and an error message like “couldn’t open device 69877” may be displayed. One example of this is when the disk is being used by FileVault, which is a security feature that encrypts the contents of your hard disk.
No Write Access to The Drive
In order to modify the contents of a drive, you need to have write access to it. If you don’t have the necessary permissions, you may encounter the “couldn’t open device 69877” error when attempting to make changes to the drive.
Physical Issues with The Drive or It Being Locked
If the drive itself is damaged or physically locked, it may be impossible to access it and the “couldn’t open device 69877” error may be displayed.
Hardware Issues with The Drive
If there are issues with the hardware of the drive, it may be unable to be accessed and the “couldn’t open device 69877” error may be displayed.
5 Potential Solution to Fix the Error “Couldn’t open device.: (-69877)”
Below are the potential solutions to counter this error:
Solution# 1: Allow Sharing and Permission
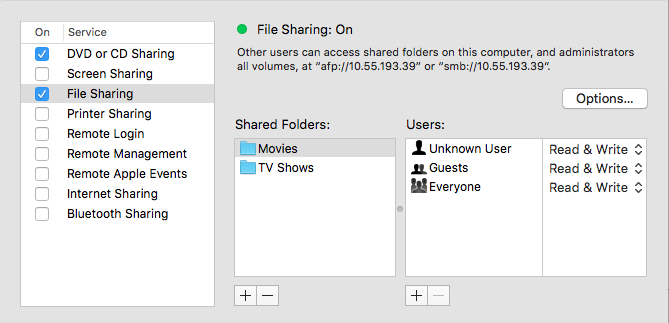
I recommend you first check and configure the drive’s permissions. To do this, follow these steps:
- On the desktop, locate the icon representing the drive, right-click it, and pick the “Get Info” option.
- In the box labeled “Get Info,” locate the “Sharing & Permissions” section and click on it.
- If the “Read & Write” access for the disc has not been granted to your account, click the lock icon in the lower right corner of the window and enter your administrator password.
- After that, set your account’s privilege to “Read & Write.”
- Now, close the “Get Info” screen, then make another attempt to delete everything on the disc.
Solution# 2: Restart your Mac in Safe Mode
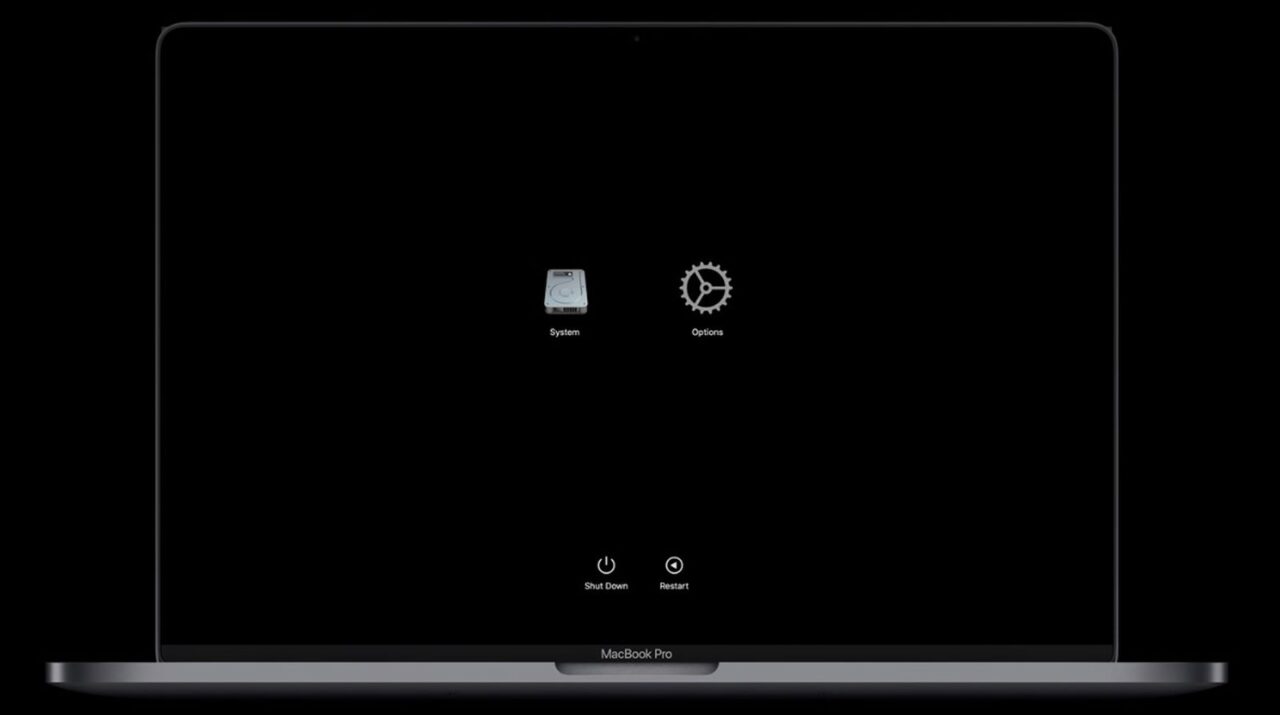
While your Mac is starting, hit the shift key to restart it in Safe Mode. This will prevent third-party extensions from loading and may resolve the issue.
Solution# 3: Unmount The Drive in the Terminal
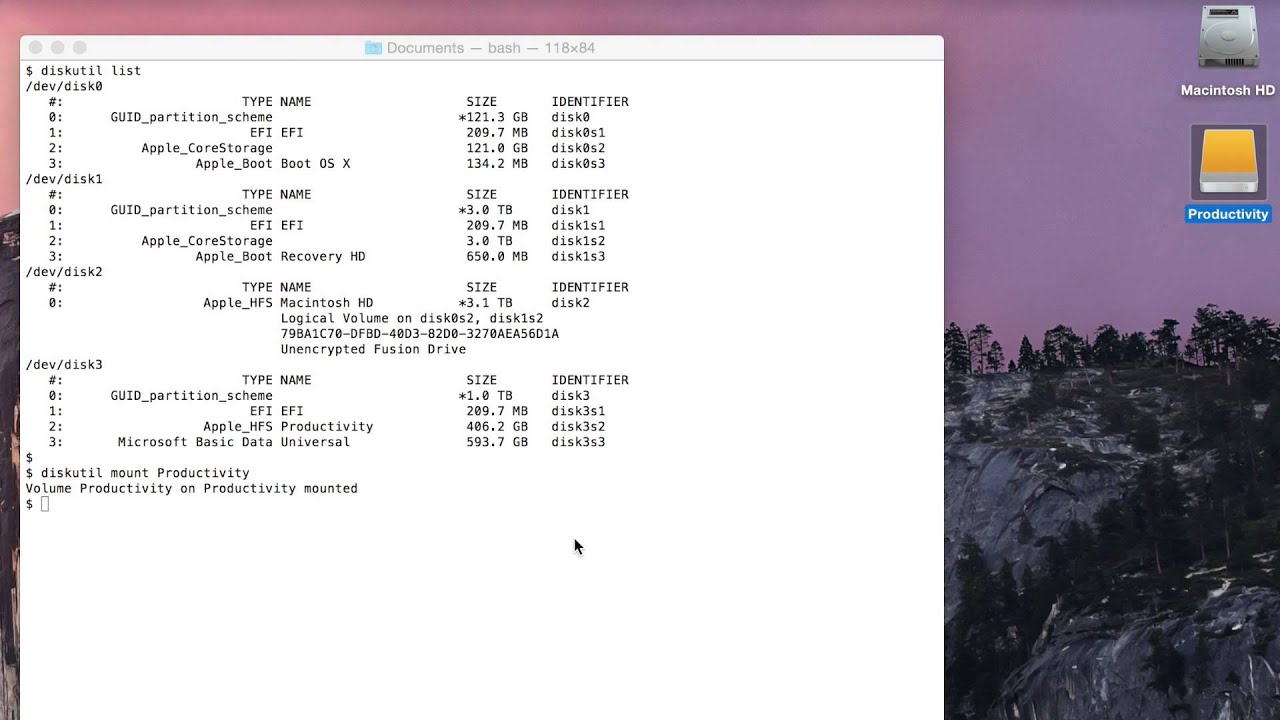
- Launch the Terminal application by navigating to the Applications > Utility folder on your computer.
- In Terminal, enter the command:
diskutil list
- Make a note of the identifier for the drive you want to erase, such as “disk2.”
- To unmount the drive, enter the following command, replacing “disk_identifier” with the identifier for the drive:
diskutil unmountDisk /dev/disk_identifier
- To erase the drive, use the following command, replacing “file_system,” “disk_name,” and “disk_identifier” with the desired file system, name for the drive, and the identifier of the drive, respectively:
diskutil eraseDisk file_system disk_name /dev/disk_identifier
- For example, if the drive identifier is “disk2,” you want to name the drive “Storage,” and reformat it as ExFAT, you should use this command:
diskutil eraseDisk ExFAT Storage /dev/disk2
If the error persists, you may want to try formatting the drive with a different file system like MS-DOS (FAT) first, and then reformatting it with the desired format.
Solution# 4: Use macOS Recovery to Erase the Drive
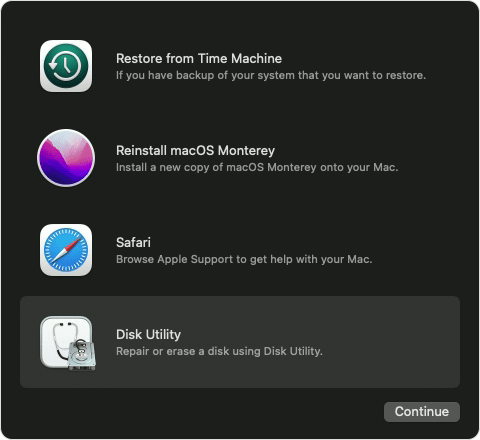
One way to fix the “Couldn’t open device.: (-69877)” error when trying to erase a drive on a Mac is to use macOS Recovery Mode.
The process for doing this is as follows:
- Enter Recovery Mode on your Mac. On an Intel-based Mac, restart the computer and hold down the Command + R keys when the screen turns black
- Press and hold the power button on an Apple Silicon Mac until the message “Loading startup options” appears, then choose Option> Continue
- From the screen labeled macOS Utilities, choose the Disk Utility option
- Select the external drive you want to wipe from the list on the left
- Select the Erase option
- Choose the file system and name of the drive
- Click Erase again to begin the process
Solution# 5: Disable FileVault Temporarily
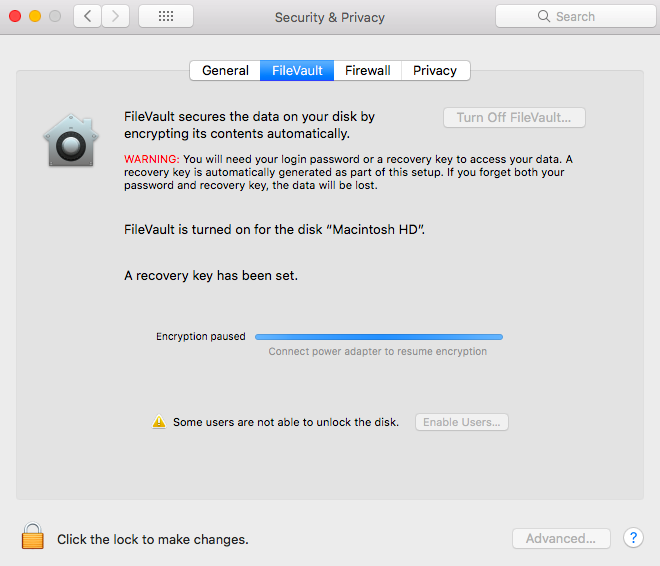
- Launch the System Preferences
- Select the Security & Privacy button
- Choose the Filevault tab
- To make changes, click the lock icon that is located in the bottom left corner of the screen.
- Enter your password to access FileVault configuration options
- To deactivate FileVault, choose the option to “Turn Off FileVault” from the menu.
- Provide your login password when asked.
- Restart your Mac
After these steps, FileVault will be disabled temporarily. You can then try erasing the disk again to see if the error message has been resolved. If the error persists, there may be other issues causing the problem.
Summary
The “Couldn’t open device.: (-69877)” error can occur when trying to erase a disk in Terminal or Disk Utility on a Mac. This error can be caused by various factors, such as the disk being in use, a lack of write access to the drive, physical issues with the drive, or hardware issues with the drive. To fix the error, you can try allowing sharing and permissions, unmounting the drive in the Terminal, or using macOS Recovery Mode to erase the drive. If none of these alternatives work, the drive may need to be repaired or replaced.