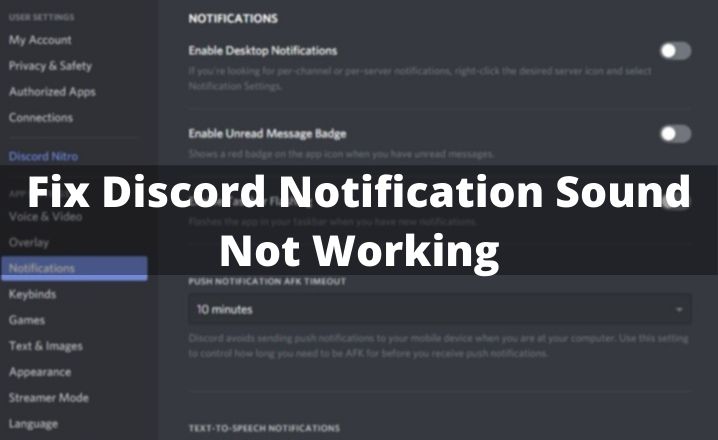Discord is a VOIP app primarily for gaming communities, but almost everyone uses it nowadays. You may notice that you’re not listening to notification sounds during the use of the Discord application. This can lead to many difficulties with communication as many people keep the discord app open. With this problem, even though you have this sound activated, you will not be able to hear discord messages. The major problem with the sound of direct notification of messages, but you may experience problems when someone enters your channel, etc. While this is a stable platform, you may have some issues with it. We will tackle the Discord notification sound not working in this latest installation of our troubleshooting series.
How To Fix Discord Notification Sound Not Working Issue
The best way to update the Windows 10 operating system is to restart your computer before you take the recommended troubleshooting steps for this particular problem. Surprisingly, this easy step will solve most of the problems with your machine.
Several factors may cause this problem, which range from an incorrect setting to a software bug. The steps you must take to resolve this issue are listed below.
Learn Also: Discord Awaiting Endpoint Error
Method 1: Set a correct Output Device
Discord has a setting to set the device output. Make sure it’s set properly.
- Open the Discord app
- Click on the user settings in your avatar’s bottom left and right side.
- Click on Voice & Video
- In the Output menu, select your output device. You can choose your device or from the menu you can choose the default device.
- Click the close button on the top right corner.
Check to see if there is still a problem with the Discord notification sound then try the next one.
Method 2: Turn off Streamer Mode
Streamer mode that hides streamers’ personal data. This also leads to the sounds of the notification disabled. You should try to deactivate this feature to check if this is what causes the problem.
- Open the Discord application
- Click User settings on the bottom left of your avatar and on the right side.
- In App settings, click Streamer Mode
- Check if the Enable Streamer Mode option is on or off. If it is on, toggle the option Enable Streamer Mode off.
- In the upper right corner click the close button.
Check if there is still a problem with the Discord notification sound then try the next method.
Read also: Discord Login
Method 3: Toggle the streamer mode
You can switch the streamer mode to the position and turn it back off to correct the problem.
- Open the Discord application.
- Click User Settings on the bottom left of your avatar and on the right side.
- In App Settings, click Streamer Mode
- See if the Streamer mode option is activated or disabled. This should be an alternative.
- Enable the mode choice Streamer
- Tap the upper right corner with the closing button
- This option must now be disabled.
- Click User Settings on the bottom left of your avatar and on the right side.
- In App Setiings, click Streamer Mode
- Switch off the Streamer option.
- Tap the upper right corner with the closing button
Check to see if there is still a problem with the Discord notification sound.
Method 3: Turn off streamer mode option
Sometimes the mode option streamer is automatically disabled. If this happens, you must turn this option off from the configuration.
- Open the Discord application
- Click User Settings on the bottom left of your avatar and on the right side.
- In App Configuration, click Streamer Mode
- Switch off the Streamer option
- Tap the upper right corner with the closing button
- Check to see if there is still a problem with the Discord notification sound.
Method 4: Change server sound settings
- Open the Discord application.
- Right-click the left pane server icon. This is the server with which you have trouble. If you wish to receive messages from all servers then these steps must be repeated for every server
- Select Notification Settings from the menu
- Select the option All Messages from the Server Notification Settings
- Click done.
- Repeat the above steps for all servers if you want all of the servers to receive sound notifications.
Check to see if there is still a problem with the Discord notification sound.
Method 5: Update the Discord app and Windows
If the above steps fail to solve the problem, Discord and Windows should be updated.
To update Windows
- Hold Windows key and press I.
- Select Updates & Security.
- Click Check for updates.
To update Discord
- Open Discord App.
- Hold CTRL key and press R.
- This will refresh the Discord app and download any available updates.